The complete guide to Flopzilla
Unfortunately for all Russian-speaking users, the official Flopzilla developers site does not contain instructions for setting up and using the program in Russian. On the one hand, this can easily be explained by the simplicity of the program and its intuitiveness. However, for some players, especially beginners, the lack of a complete Flopzilla guide in Russian often complicates the work on their game. Well, fix the situation right now!
Flopzilla main interface
As mentioned above, the lack of versions of the program in languages other than English is explained by the friendliness and simplicity of the Flopzilla interface. So, the main window of the most popular equity calculator consists of only 3 elements:
- Starting hands. This window in Flopzilla is responsible for the ranges. Here you can set your range or the intended hand of the opponent.
- Board. Here you enter the flop, turn or river. Depending on the particular street where you want to consider the situation, the number of cards varies from 3 to 5.
- Statistic. In this section you can familiarize yourself with the results and conclusions about how a particular range of hands fell into the board. First there are ready-made hands (from the best to the worst), then hands, which can still be strengthened to significant combinations (draw hands).
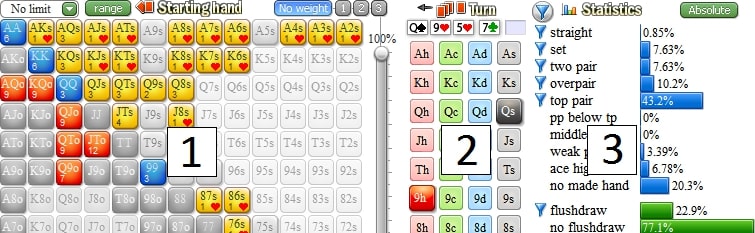
*Example of a given range in Flopzilla
Now let's take a closer look at each of the interface elements.
1. Section of starting hands.
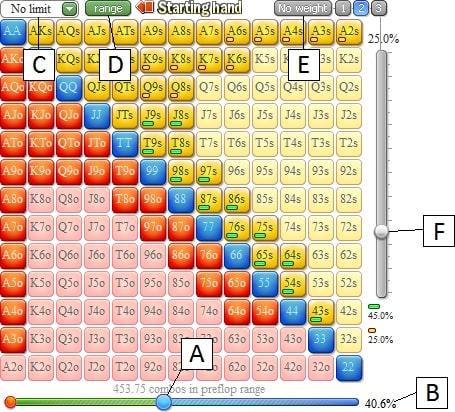
It is conditionally divided into 6 parts:
- Slider. With the slider you have the ability to quickly set the range of hands. There is also a second slider, which allows you to exclude a certain percentage of the best starting hands. It is red in color and is located to the left of the main slider. If you have not yet set the spectrum, then only the main slider (blue color) will be present.
- Set the range manually. If you are an experienced user, or you have fairly accurate statistics on opponents, then you can choose a specific percentage of hands. To do this, click on the number to the left of the slider and enter the numbers.
- Rating of active hands. Using this drop-down list, you can select the desired hand ranking system that the slider uses. As a rule, changing it makes no sense.
- Import/export range in text format. This button will bring up a dialog that will give you a text string. This string can be exported to other software. You can also enter the desired range here. The function is useful if you want to make out a difficult hand with a coach or publish it on a poker forum.
- Weight for starting hands. Function for more advanced users. The meaning is that the range of your opponents do not represent the whole picture: they can play part of the combinations of the same hand through a 3-bet, and the other part - through a call. Weight allows you to work with a more accurate expected range. When using the basic settings of the Flopzilla program, you specify a range without weights. You can use the 5 buttons to the right of “No weight” to add weights to the starting hands. If you press the buttons "1", "2", "3", "4" or "5", then enter the weighing mode. Each selected starting hand will receive a corresponding weight. To change the weight, you can use the slider to the right of the matrix (F).
Hint: To select multiple starting hands, you can save a lot of clicks by selecting a starting hand, holding down the mouse button and moving around the entire matrix of starting hands.
2. Board
In this section you can select a specific board. If you enter 3 cards, they will be considered a flop. If you enter the fourth card, it will be considered a turn (the letter “T” will be displayed in the upper right corner). A card of the river is indicated by the letter “R”.
To switch between a flop, turn or river, you can use the arrow keys to the left/right of the board. Or press the left/right arrow keys on the keyboard.
If you want to know how a range falls into a random board (averaged over all possible flops), then all you need to do is just leave the board blank and enter the range pre-flop. Whenever changes to a preflop range are made, Flopzilla detects this and automatically calculates how that range falls into a random board.
3. Statistics
This section also consists of 3 parts:
- Made hands (blue color);
- Draw hands (green);
- Combination of made hands and hand draws (purple).
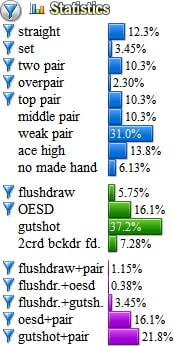
Attention! Each of the three options is calculated independently of each other. This means that a certain hand can be double-counted. Suppose you have a second pair + straight draw. It will appear as the second pair in the made hands, as a straight draw in the draw hands, and as a pair + straight draw in the section combining the made hands and draw hands. The fact that you do not hold the made hand in the first section does not mean that you do not hold (for example) a flush draw in the second section. All this means that you are not holding a made hand.
3a) Statistics section - Preflop
If no cards are entered, clicking on the Flopzilla logo will prompt the software to calculate how this range will fall into an undefined flop (averaged over all possible flops).
Some statistics will be marked with a red tick. This flag means that you are considering these statistics as a range that “hit” the flop. To add/remove such a checkmark, click on the name of the statistics (in this case, “statistics” means hand combinations from the strongest to the weakest). At the bottom of the Statistics section is a text that tells how often the range hit the board. This number will tell you what percentage of starting hands hit the flop. You can change this figure depending on your perception of the situation and the general vision of the strategy of playing poker.
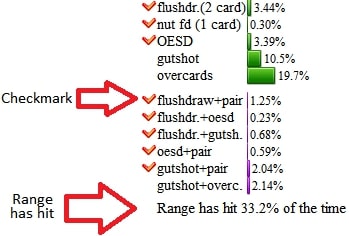
At the top of the "Statistics" section is a button that says "Absolute". If you click on it, you will switch to “Cumulative” mode. In this mode, the Flopzilla program displays the chance of having a specific hand and better.
If you want to select/deselect several statistics, click the text section of one of the statistics, hold down the mouse button and move everything that you want to select/deselect.
3b) Statistics section - Postflop
If you have a flop, then instead of a checkmark in front of the statistics are now blue filter symbols. These filter symbols work just like the checkmarks in the preflop section. They decide which hands can go into the output field (otherwise, which hands do you think are trapped in the board). Again, to add/remove such a filter symbol, left-click on a specific combination. To select several characteristics, left-click, hold down the mouse button and navigate through everything that you want to select (exclude).
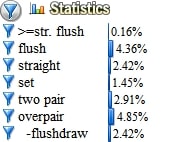
At the bottom of the statistics section there is a button that allows you to enable/disable filters. The button displays the percentage of hands that will pass through the filters (after they are turned on).
Bonus hidden stats: backdoor flash draw
If you also want to enable single-card flush draws of one card (on flops with two cards to a flush), turn on Settings-> One crd bckdr flushdraw on 2flush flops.
Two new features will be added:
- 1 crd bdfd high;
- 1 crd bdfd low.
The first means that the highest card is the one that makes the backdoor flush draw. Another means that the backdoor flush draw is already the lowest card.
How to get more useful information from Statistics?
If you move the mouse cursor over the statistics bar, then the starting hands that make up a particular combination will turn purple.
In addition, if you hover your mouse over statistics, only those hands that are related to these statistics will now be filtered out on the "Statistics" screen. So you can see the match between different statistics.
For example: in the picture below, the range contains a top pair in 27.7% of cases. These hands include: A9-T9,98,96s. They are displayed in purple in the matrix. Of the 27.7% of the hands that are the top pairs, 2.58% give us a flush draw at the same time.
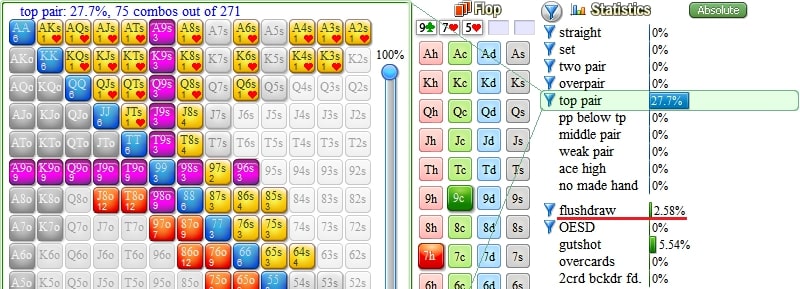
If you want to see the overlap between the top pair and the flash draw, then hover over one of them and right-click. This will fix the popup and you will be able to move the mouse without deselecting. Now hover over other statistics. The overlap of the made hand and the flush draw will be shown by a black line around the hand, which at the same time represents the made hand and the flush draw.
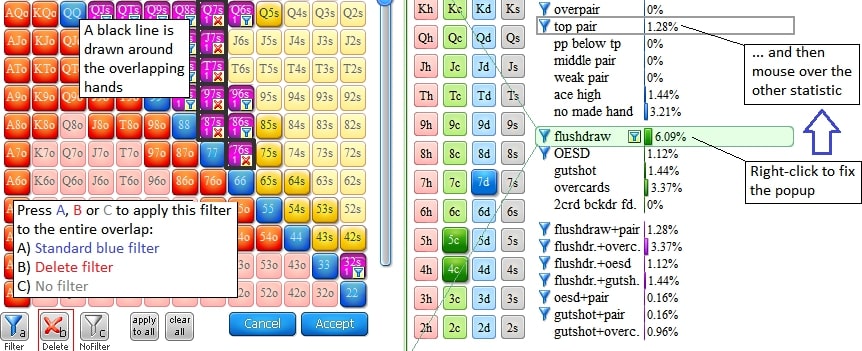
Another way to see the overlap between the combinations is to look at the matrix hidden below the normal interface. To make it visible - just stretch the Flopzilla window. This matrix shows how when you hold statistics X, how likely it is that you also hold statistics Y. So, for example, in the figure below, when you have a top pair, in 9.33% of cases you also have a flush draw.
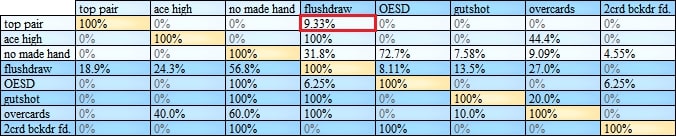
To see which hands are at the same time the top pair and the flash draw, move the mouse cursor over the value 9.33% in the matrix. The overlap will turn purple in the matrix of starting hands.
Press Ctrl+T to display a separate window with information from the "Statistics" section.
Press Ctrl+Alt +T for the text line with all combinations of everything that is displayed in the "Statistics" section (this works only postflop). This string can then, for example, be exported to Pokerstove or Slice.
An example output would be “3c3h, 3d3h, 3d3c, 7c7h, 7d7h, 7d7c, Ts9s, KdKc, KsKc, KsKd, AsTs”.
Combo Mode (TAB)
In standard mode, the entire output is displayed as a percentage.
Press TAB to switch to display all in combinations.
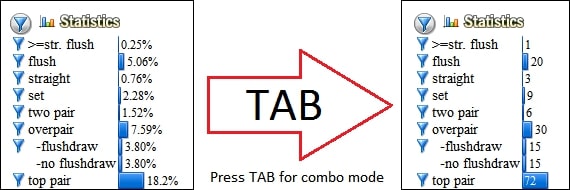
Equity and the odds that you have the best hand
If you enter two specific cards in the dead cards section, they will be considered your starting hand, and their equity, depending on the range, will be displayed in a small field in the lower right.
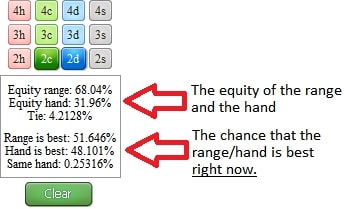
Below is the chance that you have the best hand right now. A fun additional property is that when you hover over the "best hand" of the cursor, the corresponding hands will glow in purple in the matrix of the starting hand. In addition, combinations are displayed at the bottom of the pop-up window.
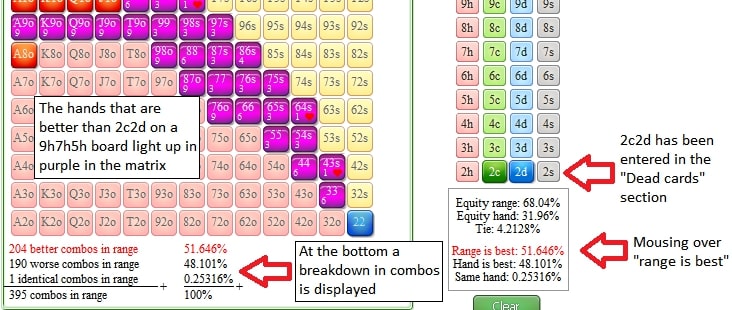
Selecting suits in the starting hand matrix
To determine the suit in the matrix of starting hands, you will need a suit selection menu, which is hidden under the matrix of starting hands. The menu becomes available when the Flopzilla window is enlarged (stretch down).
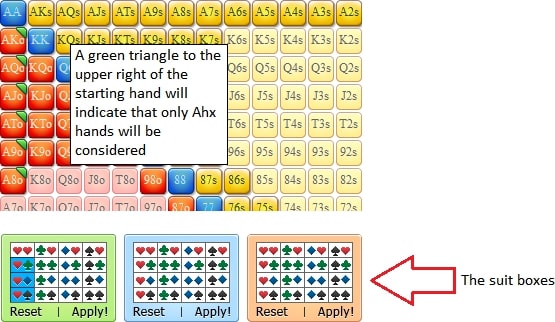
In total, 3 suit selection fields are available, which allows you to enter a maximum of 3 filters. To activate the desired option, click “Apply!”. After that, click on all hands to which you want to apply this suit filter. To select multiple hands, hold the mouse down and hover over everything you want to select. To deactivate the choice of suits, click “Apply!”, Click anywhere outside the matrix or move the mouse pointer from the starting hand area.
Advanced filters in Flopzilla: how to use?
Although the standard filtering options mentioned in the first section of this guide will work in many cases, there are a few additional options that let you configure the filters a bit more.
The Delete Filter
Instead of the standard filter symbol, the “Delete” symbol can also be used before statistics. To switch between the usual filter and deletion, you can either click the mode button in the upper left corner of the "Statistics" section, or press the space bar. In delete mode, everything under the section will be removed from the range in Flopzilla.
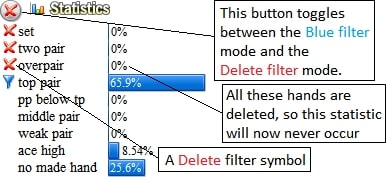
Example:
So what is the difference between the delete filter and the lack of adding a filter at all? Let's look at AhKh on the KcQhJh board, or in other words “top pair + flush draw”.
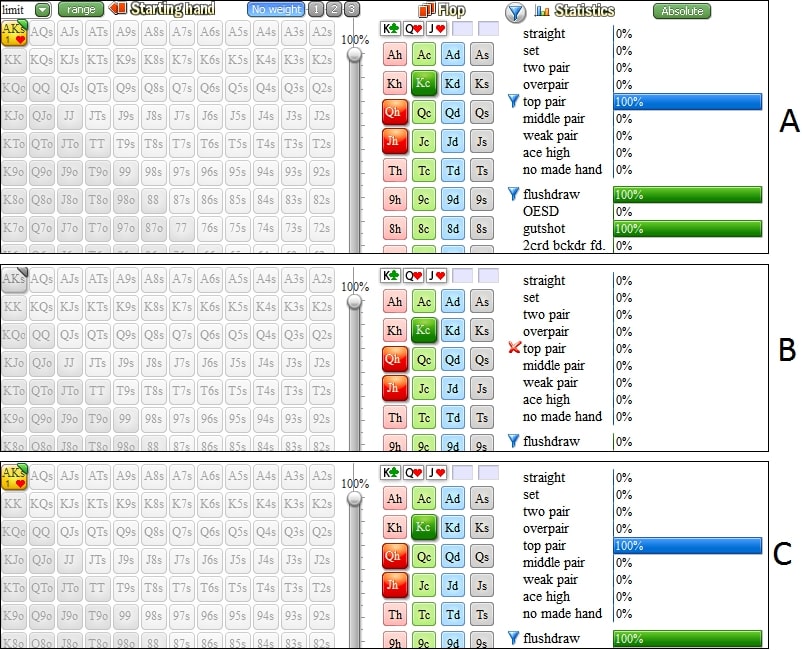
- There is a blue filter symbol in front of the “Top pair” and “flush draw” symbols. Therefore, AxX will pass through the filters.
- There is a delete symbol in front of the top pair, but there is a blue filter in front of the flush draw. Although AhKh would go through the flush draw filter, it was removed by the delete filter. Therefore, AhX will not go through the filters at all.
- The top pair does not have a filter symbol at all. Unlike a flush draw. For this reason, AxX will pass through the filters. He does not go through the filters of the top pair, however, he will appear as a flush draw.
Adding weights to statistics
In some cases, you might want the “weights” function for the statistics filter. To do this, hover over the percentage statistics column. This will pop up a window. There is a weight slider to the right of the pop-up window (this applies only when using a blue filter).
To apply a different weight, you can use:
- Up arrow bottom on the keyboard;
- A wheel on your mouse;
- Right mouse button to fix the popup, and then move the slider.
A small text notification appears in yellow to let you know that weight has been applied to a specific piece of statistics.
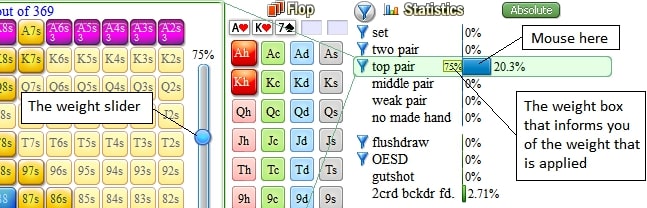
Applying custom filters to individual starting hands
In some cases, you may want to apply a filter to one of the starting hands without applying it to the other. To change the filters for a single starting hand in statistics, hover over the statistics panel and right-click to fix the pop-up window. The symbols “filter”, “delete” and “no filter” will appear at the bottom of the pop-up window. You can use them to apply the desired settings for individual hands. To accept your settings, click “Accept”, press “Enter” on the keyboard or left-click anywhere in the “Statistics” section.
A small filter symbol to the right of the statistics name tells you that a separate filter is being used. To remove a custom filter at a later stage, simply click on this symbol. Or you can also press Alt+S to remove ALL user filters.
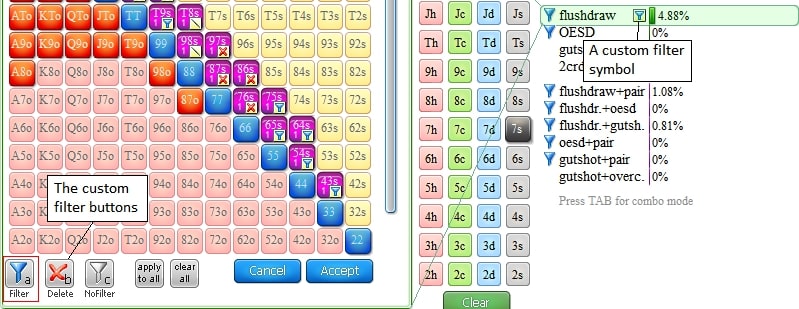
Applying custom filters in case of overlap
In some cases, you can apply a filter to the overlap between two statistics. For example, suppose you want to filter out both a top pair or a gutshot, but delete everything that is both a top pair and a gutshot. Now, of course, this can already be done manually using custom filters, but it will take a lot of effort. For this reason, a shortcut has been added.
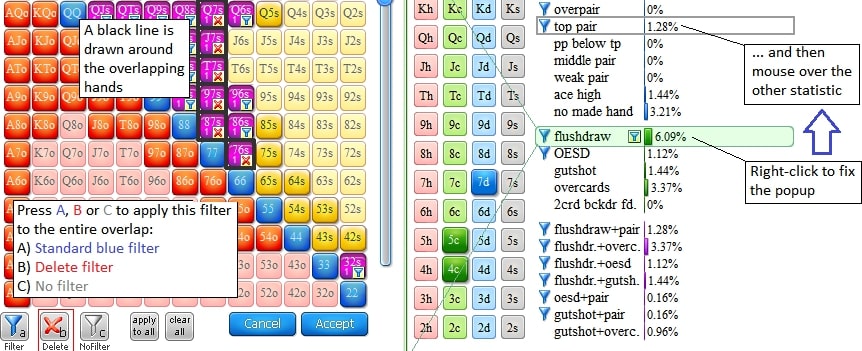
Here's how to set a custom filter in case of overlap of combinations:
- Hover over the flash draw (NOT the top pair).
- Right-click to pop up. Now you can freely move the mouse without deselecting “flushdraw”.
- Now hover over “gutshot”; crossed arms circle a black line
- Press “B” to apply the “Delete” filter to all overlap cases.
Saving and loading Flopzilla ranges
There are two ways to save and load in Flopzilla:
- To save /load to from a file, go to the Save/Load menu and select “Open ...” or “Save”.
- An alternative way to save settings is through a text format.
This text format can be easily used in e-mail or in forums when discussing with other users.
To export in text format "Save / load-> Forum / e-mail output" from the menu.
You will receive a text block that can be copied, pasted into emails and forums.
To load such a text block from another user, "Save / load-> Import forum / e-mail text block" and paste the text block into the dialog box that opens.
Here is an example of such a text block:
[Flopzilla v1.8.6]
[Use Ctrl+I to import into Flopzilla]
[www.flopzilla.com ]
[LANZEYjwU4iIIprkPVycyMUN0atarjpvNsA4CY9vaP7Pi+Z1BM]
[FiOCE2fWYiJA2MIqVmOR0XIRElCyp7LAZWqwCsPvRzSmF9gNWB]
[NETsLthi19ewqYkW6TFfTfVXJOSgrVydHaVeXA48hPMWA9d545]
[1oajjBE4knpItVN8uj1Uv5B0VJyf2GSHOfKFyqDW+z3DdkOftk]
[KPxW3q]
How to use the Hotness tool in Flopzilla?
Hotness is a hidden tool that shows how the next board card will affect equity. To make it appear, stretch the Flopzilla window on the right side.
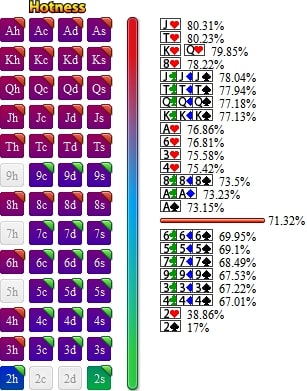
To activate the function requires:
- enter flop cards;
- indicate two specific cards in the dead card section (they represent the starting hand).
Hotness will now display how each next move will affect the equity of the starting hand depending on the range. Here, red means 100% equity for the range, and green means 100% equity for the hand. To see the equity for a particular card, hover over it. A small popup will show the equity for this card.
To the right of color-coded cards, all cards are ordered according to their equity. The top card is absolutely the best for the range (Jh in the picture above). The bottom card is the best card for the hand (2s). The red line represents the current equity for the range, which is 71.32%.
We hope that at least to a small extent, this instruction compensates for the absence of the official version of Flopzilla in Russian.
As a reminder, you can purchase Flopzilla at the PokerEnergy store. Before you buy, we recommend that you try out all of its features with a trial version. If you want to download Flopzilla for free, just click on the link.




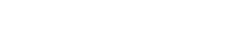
 Log in
Log in  Register
Register 