HUD configuration in Holdem manager 3 (part 2)
In the previous article, we examined a wide range of topics:
- Configure HUD and Pop-up;
- How to change the HUD during the game;
- How to import a HUD profile from HM2 to Holdem Manager 3;
- How to restore and reset the current HUD and return to the default HUD;
- What is a graphical HUD and “HUD only” mode.
If you have not read the previous article, we recommend that you read it.
Troubleshooting HUD Holdem Manager 3
For your HUD (Heads-Up Display) to work, two conditions must be met:
- Your poker site must save hand history files on your hard drive in English;
- HM3 must know where the folder with hand history is for correct automatic import.
If you continue to have problems:
a) Take a screenshot of the poker table/desktop before and after the problems.
- Try to include in your screenshot: Live Play tab, Live Play and Errors tab (path to it: Tools - Import details - Live Play and Errors), the lobby of the client of your poker room and an open page of the site in the browser.
b) Click the “Send Feedback” button in the menu of the left side panel or in the “Help” menu at the top and send your logs and configuration files with a detailed description of the problem.
- Post screenshots in the same/new support ticket generated by the feedback system for this problem. Here is a direct link to the My Tickets page - https://support.holdemmanager.com/user/mytickets/.
- Attach a copy of the original hand history from the table where the problem occurred.
All original hands that are imported automatically are archived for performance reasons. Your HM3Archive is by default located in C:\HM3Archive, but you may have placed it in a different location. By default, the archive looks like this:\Network\Month\DayOfMonth (example: C:\HM3Archive\ SiteName\HM3Archive\2016\07\31). This is configured in the Tools - Settings - Import menu.
When sending any files, pre-archive them (right-click> send to> compressed folder) before attaching them to an email. If the attachment size exceeds 10 MB, upload it to a website to host files, such as Dropbox, then click 'Share'> 'Create Link'> Copy Link 'and right-click> “Insert” the download link directly into the application email to customer support. If you have any problems with Dropbox, try using filedropper.com or Google Drive.
What should I do if the HUD positions in Holdem Manager 3 are not located correctly?
You can reposition individual HUD elements or move all elements at once.
You can move individual HUD elements in two ways:
- To drag the HUD components to a new location, hold down the CTRL key and use the left mouse button.
- Click the HUD HM3 icon at the top of the poker table and select “Unlock layout”.
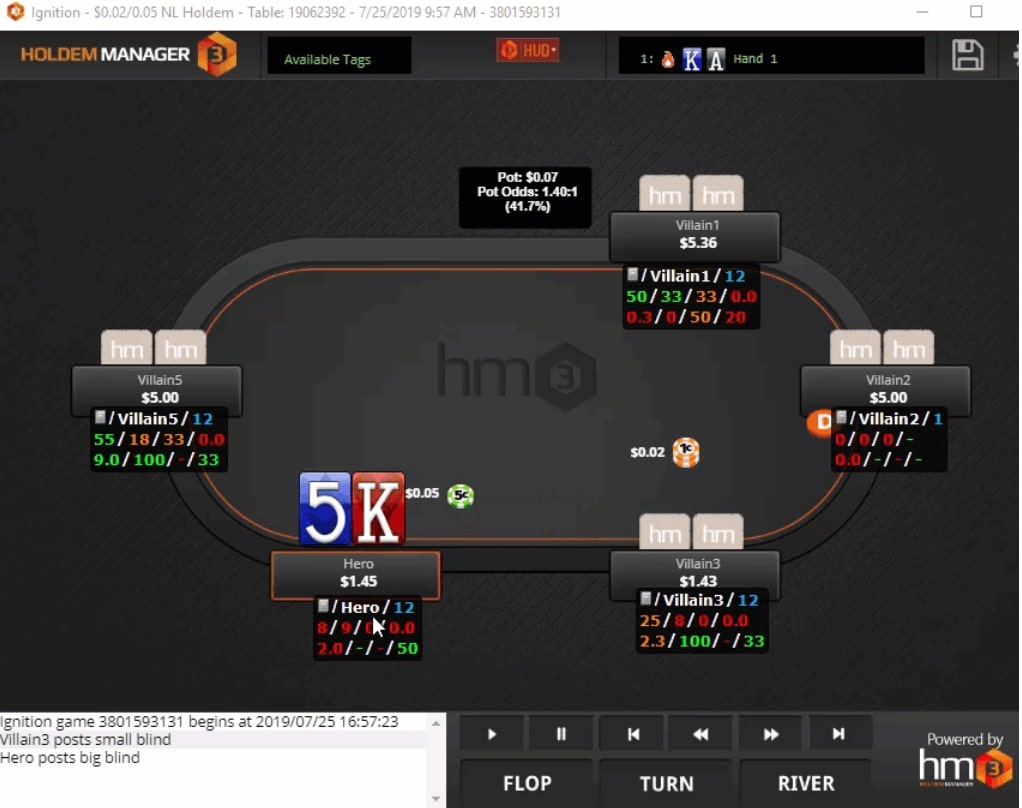
This will allow you to move the HUD elements without holding down the CTRL key. Just left-click and drag the HUD elements.
Once the individual HUD elements are arranged as you need, you can click the HM3 HUD icon at the top of the table and click “Save Layout” or “Lock & Save Layout”.
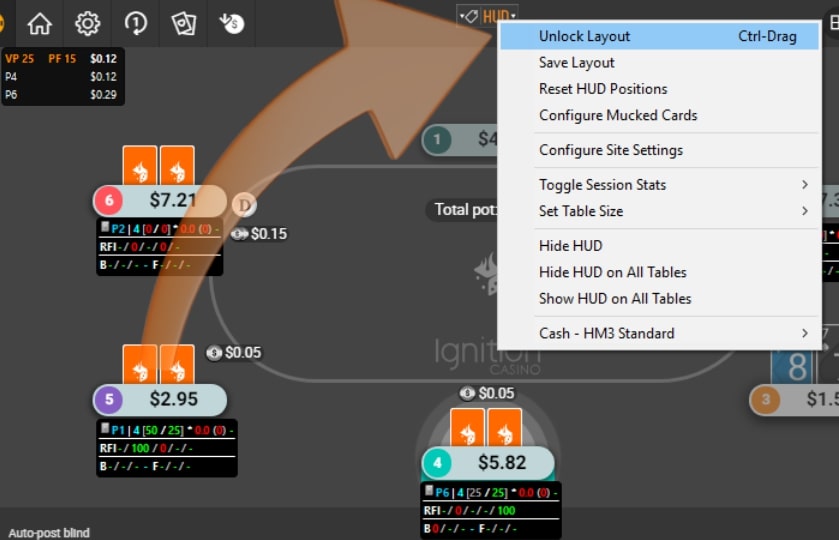
New HUD Profiles in Holdem Manager 3
Holdem Manger 3 provides a new HUD for everyone. There is even a new innovative form of HUD called “Graphic”. This HUD provides a visual representation of HUD statistics using circle graphs.
The new default HUD Holdem Manager 3 was designed to give you a powerful HUD with the most requested stats. However, you can create more advanced HUDs and share them with your friends. Any aspect of your Heads-Up Display can be customized.
HM3 has separate HUDs for cash games and tournament poker. In turn, the HUD for cash games is divided into Advanced with Labels HUD (option with the abbreviations of statistical indicators) and Advanced no Label HUD (without abbreviations).
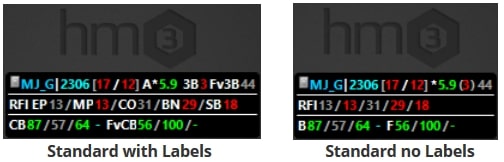
If you are a beginner player, we recommend that you choose the first one. After a while, you will remember the location and meaning of the statistics and you can remove the abbreviations. This will free up space in your HUD for new useful information.
Tip: Hover your mouse over any HUD stat and a popup will appear telling you what HUD stat you are looking at.
Sometimes there are problems with the value of some statistical indicators. You can clarify the situation for yourself using:
- Quick search on Google - the search engine will provide the most detailed information about the specific meaning of an incomprehensible indicator.
- Opening of “Add Report Stats” in HM3, where you can get a brief description of most of the statistics used in the tracker.
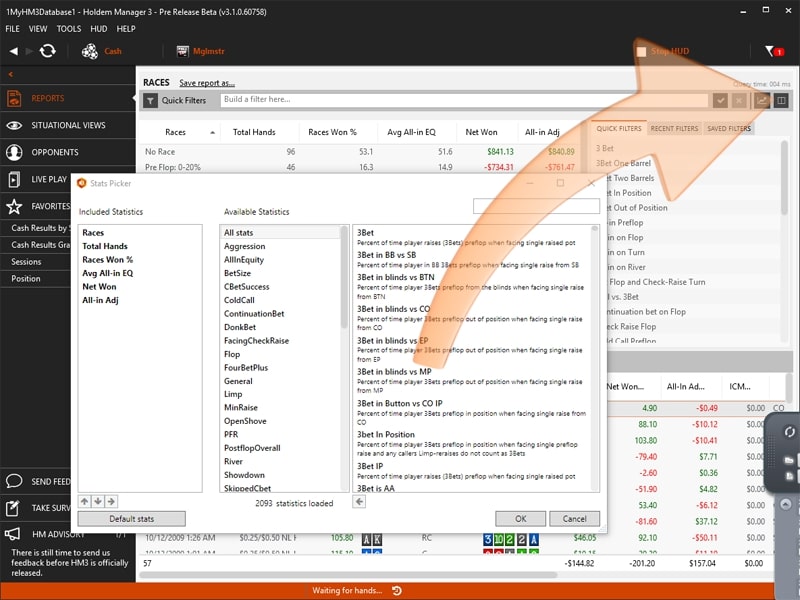
The new tournament HUD Holdem Manager 3 uses some statistics from the HUD for a cash game, but also provides information in the big blinds. This is very important for tournament play, as players change their ranges of hands depending on how many blinds they have in the stack.
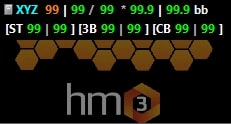
Do not forget, you can always customize your version of HUD using over 2000 stats that are presented in Holdem Manager 3.
Assigning Popups To A Stat in Holdem Manager 3
Popup - a window that appears when you click on a statistic from your HUD. If no popup is assigned to a stat, the default group popup will appear when clicking the stat in your HUD. Group popups are good in that they contain several popups with tabs in one window.
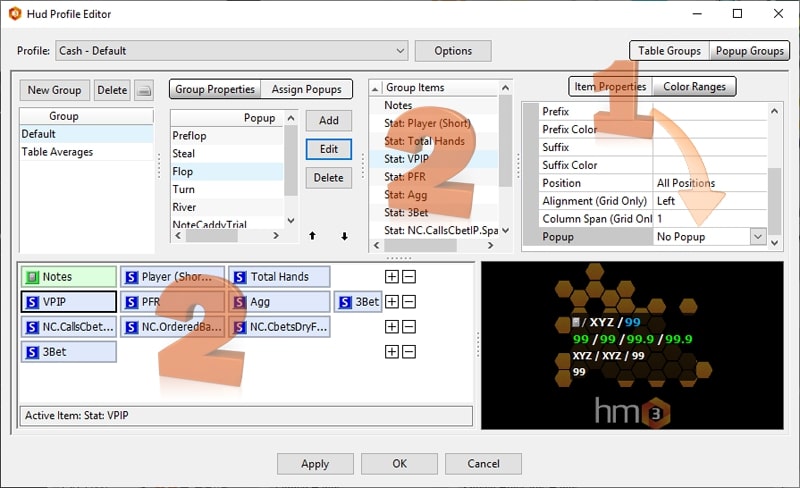
If you want to change the popup that will appear when you click on statistics from the HUD, then open the HUD profile editor. It is located at the top of the main window of Holdem Manager 3. Then:
- Select the HUD profile where you want to change the popup.
- Click on the statistical indicator where you want to attach a different popup.
- In the "Item Properties" section on the right, scroll down until popup appears. Click on the popup cell and select the desired popup from the list.
- Confirm your selection by clicking Apply at the bottom.
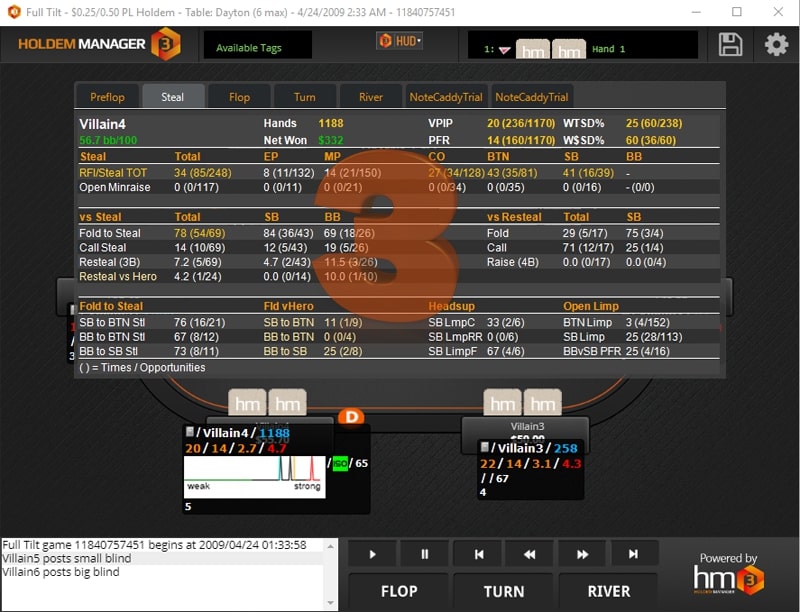
All! You just connected a new popup with a stat.
In the above example, the popup for the turn was reassigned to the VPIP indicator for the HUD Cash-Default profile.
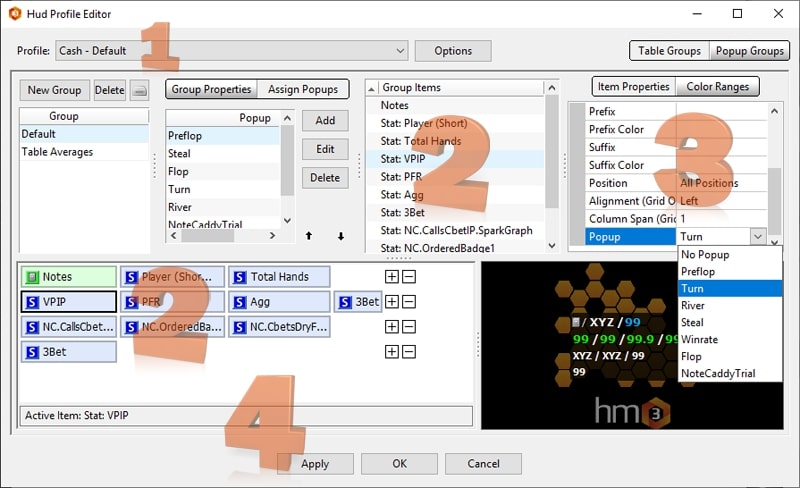
We remind you that you can buy Holdem Manager 3 here. In addition, we recommend that you first try out all its advantages using the trial. Download Holdem Manager 3 for free from the official website of the developer.




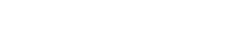
 Log in
Log in  Register
Register 