The Complete Guide to InstaGTO

The higher you climb the limits, the harder it is to progress. Every Spin & Go and Heads Up Sit & Go player has periods when it seems as if you are standing still and have reached the limit. Prolonged periods of failure further fuel uncertainty. One of the most effective ways to keep moving forward is to change the way you learn. It's a good idea to upgrade to a new training tool. Let's talk about the best of them today.
What is InstaGTO and what is it for?
InstaGTO is an advanced hand analysis tool for Spin & Go, HU Sit & Go and HU Cash players. You import your hand history database into the app and then work on the game using a Replayer, Solver, Trainer, and other useful tools. The program displays all conclusions in the form of graphs, charts and pie charts - visibility increases the effectiveness of training. Hand history import is supported from Hand2Note, PokerTracker 4, Holdem Manager 3. Mid-stakes players looking to gain a foothold in the $ 100 + stakes will benefit the most from Insta GTO. For many poker schools and professional trainers, InstaGTO is the main training tool. Among the regular users of the software there are well-known players of the limits 250 $ -500 $ Spin & Go: Kamilla86, Mr. Vendetta, Winterhedge, Jackstack651.
What is included in InstaGTO:
- GTO HUDs. Provides an accurate overview of your strategy, compares the game with the decisions according to the GTO. You see all the statistics of the game on the streets and the cost of your mistakes. Similar information is available for your opponents.
- GTO Hand Replayer. View hands with GTO charts for each action. You can open hands from multiple games and get an instant error report. The replayer shows combinations with the frequency of actions and other useful stats.
- GTO Ranges. Insta GTO has built-in Spin & Go, Heads Up Sit & Go and Heads Up Cash charts.
- Range Analyze. Compares your decisions to the GTO charts or to your own ranges. Keeps track of progress in charts over time.
- GTO Quick Solver. Instant GTO solutions for Spin & Go, Heads Up Sit & Go and Heads Up Cash.
- Range Trainer. Training of charts created by you or built into the program. Results with tracking improvements and detailed leaks work.
- GTO Trainers. A tool to train your GTO strategy in different situations. You can create any possible spots with any betsizing. There are two ways of training — working in given situations or playing against a bot.
- Range Builder. Build and train your own ranges. Each range has a very accurate options where you can set all the parameters you want and then analyze them in Range Analyze.
- Hand Histories. Explore every GTO chart hand you've ever played in a replayer. The hand history tool will show the mistakes made and offer to replay them again. You can perform backward benchmarking.
How to download and install InstaGTO?
InstaGTO installation process is simple and consists of 6 steps:
1. Go to the official website of the program developer.
2. Click on "Start Trial" in the upper right corner of the page or on "Start FREE Trial & Download". The developer made two identical buttons for convenience — they lead to the same form.
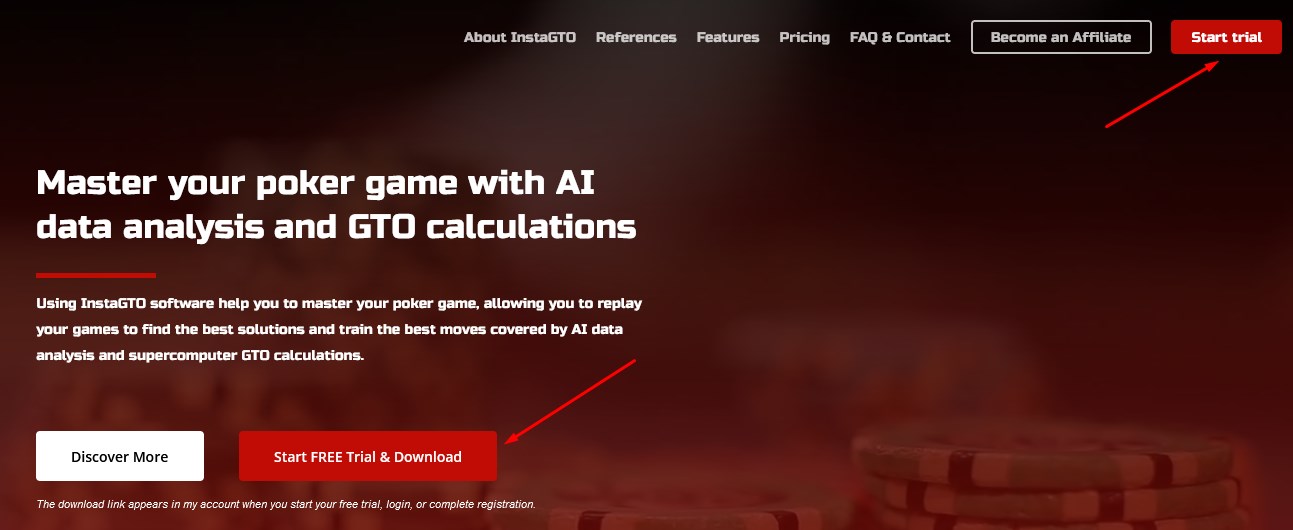
3. After the transition, enter your first name, last name, email, and a strong password. Click on "Place Order".
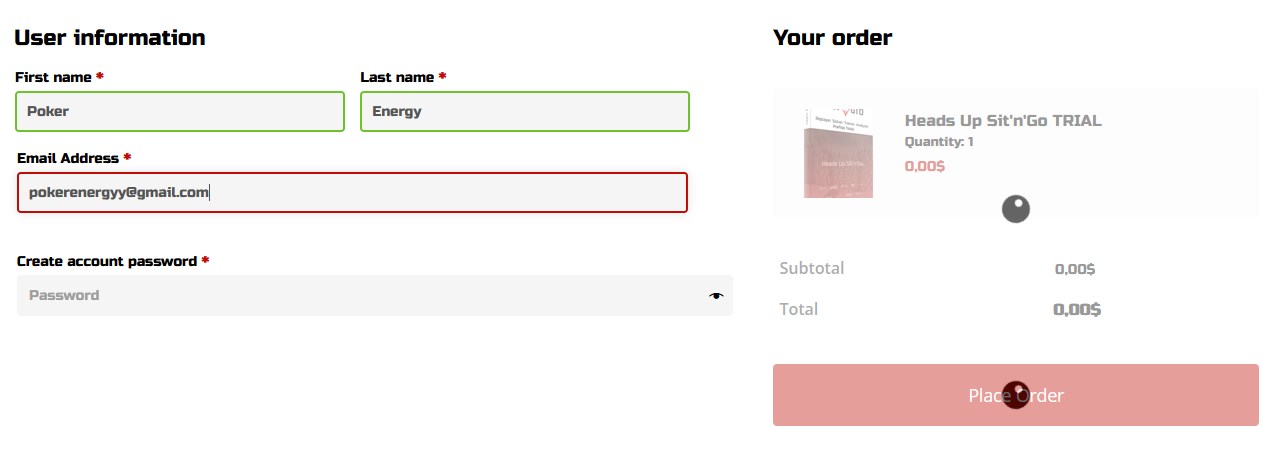
4. Your mail will receive neither 1, nor 2, but 3 letters from InstaGTO at once! In the first, they will notify you about the creation of an account, in the second — about the completed order, in the third — they will notify that your trial version is activated. It is free and provided for 3 days. Open the last letter and click on "InstaGTO Software". The program will start downloading to your computer. The installation file is 32 MB in size.
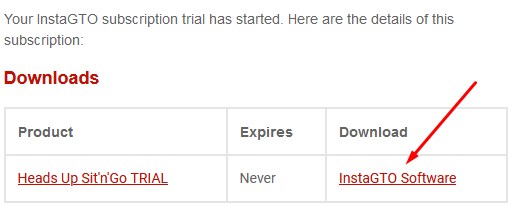
5. Follow the recommendations for installing the program.
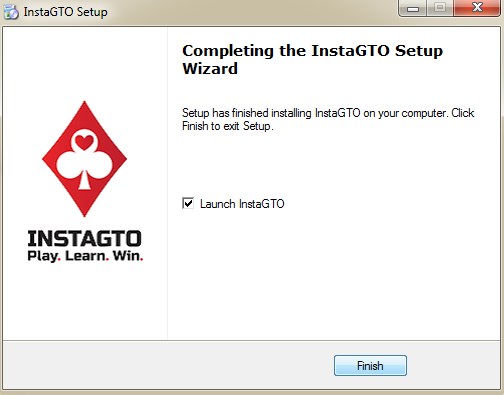
6. Launch InstaGTO, enter your nickname and password.
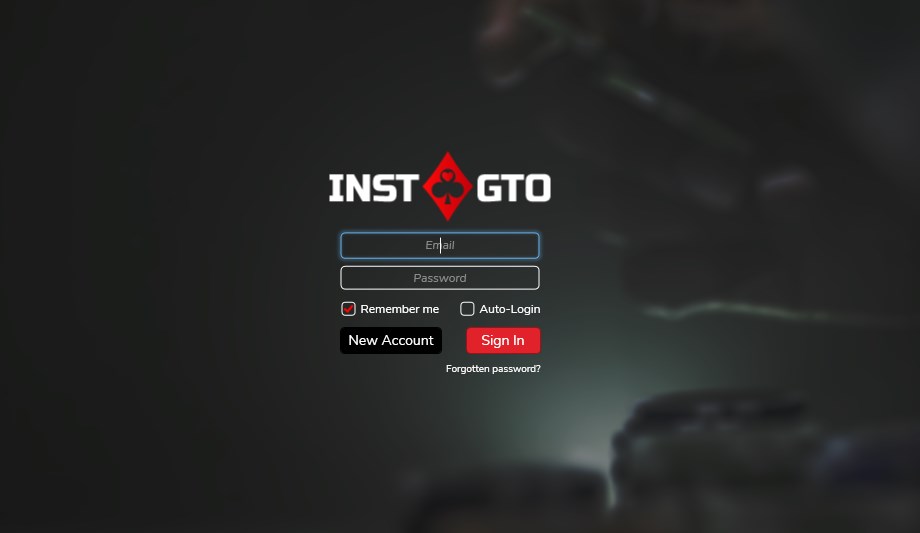
What hardware is needed for InstaGTO to work properly?
For the Insta GTO to work properly, too powerful hardware is not required:
- Central Processor (CPU) - the better your processor, the faster the calculations;
- Random access memory (RAM) - not less than 4 GB;
- Hard disk drive (HDD) - 1 GB Database (1000 hands require 2 GB).
First start
At the first start, the setup wizard appears, click "Auto-detect".
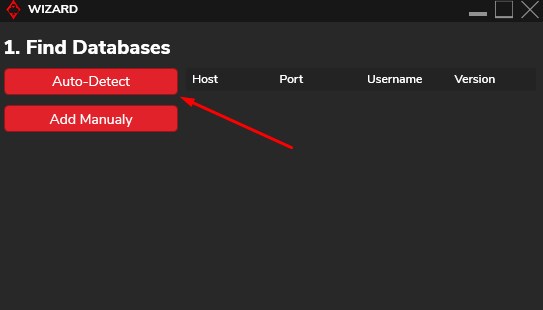
The process of searching for all databases (DB) on your PC will begin. When finished, specify the database for poker trackers and InstaGTO 2, then select the nicknames of the players. PostgresSQL database version must be at least 9.3. The console should always be selected in the console settings, not the viewer. There you can also install PioSOLVER with a free license. When you close the setup wizard, gray circles will fill the green checkboxes.
Replayer
The replayer offers calculation and hands to play. There are two main buttons: for fast loading (3, 6, 19, 24, 48 hours) and for loading from (database, text file or clipboard). All calculated hands are saved in history, where they can be viewed later.
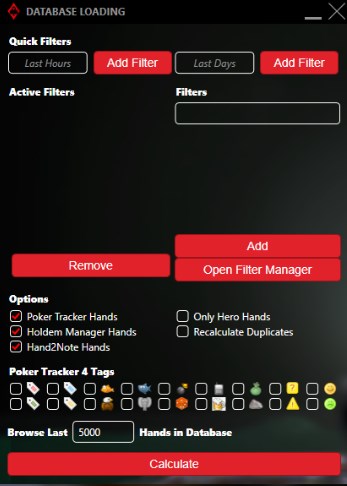
You can create filters or use quick filters. We recommend you to create only 1 database to avoid duplicate hands. There is a button "Browse last X hands", which speeds up work with large databases. You start the calculation by clicking "Calculate".
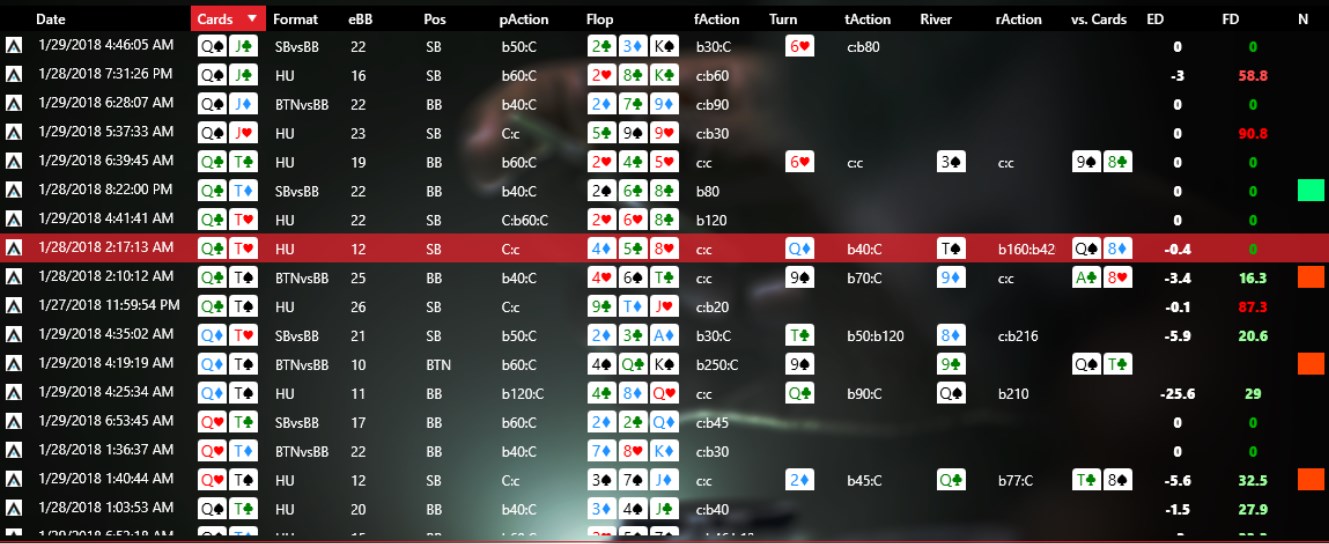
The grid of calculation results shows hand errors in the FD and ED columns, which means the difference from the best decision in frequency and EV (GTO plays a hand 0.4 chips better in EV). When there is no ED and FD, as you can see in the QT example, it cannot be calculated — in some actions, the range is 0%.
Hands are played with Enter. Right click to view other options:
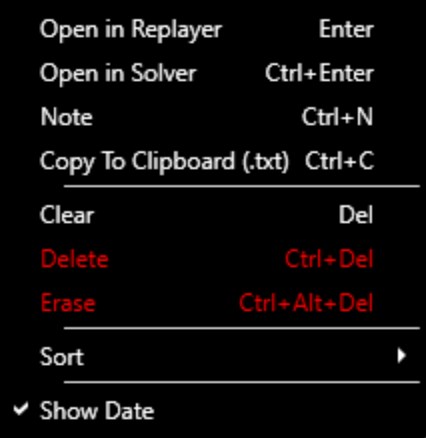
- Note. To write notes and label opponents with shortcuts;
- Copy to clipboard. Copies hands from .txt to standard format;
- Show / Hide. Shows or hides the date when the hand was played;
- Clear. Allows you to clear the table, but does not affect the database;
- Delete. Removes all hands from Insta GTO database;
- Erase. Removes all depicted hands from the database.
Actions with FD and ED are located below the diagram, which can be viewed directly in the replayer by clicking on the action. Your actions are in bold.
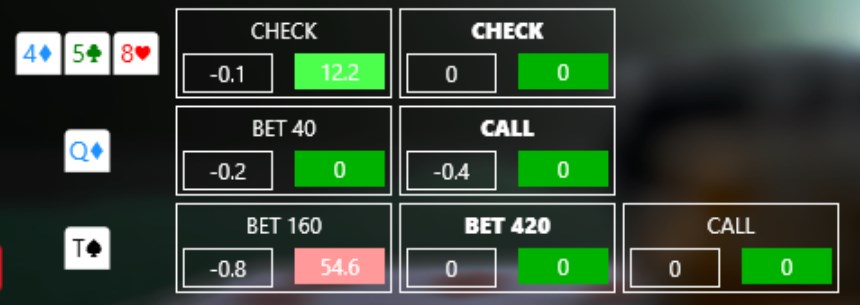
Solver
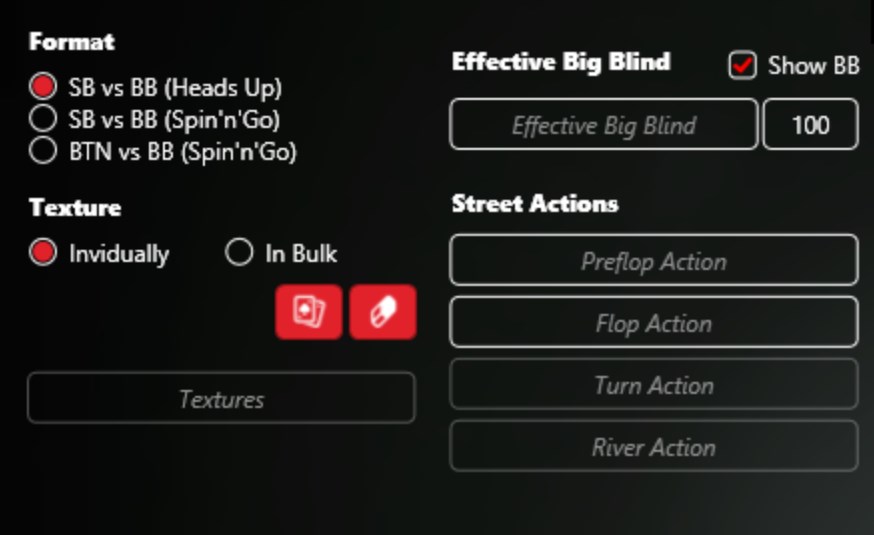
Textures in the solver are counted individually or in bulk. For bulk calculations, you must indicate the same number of cards on the boards:
- AsKsQs;
- TdJdQd;
- 5s6d8c.
And here is an example of a wrong board combination:
- AsKsQs;
- TdJdQdTs;
- 5s6d8c.
If you specify boards in this format, an error will be displayed.
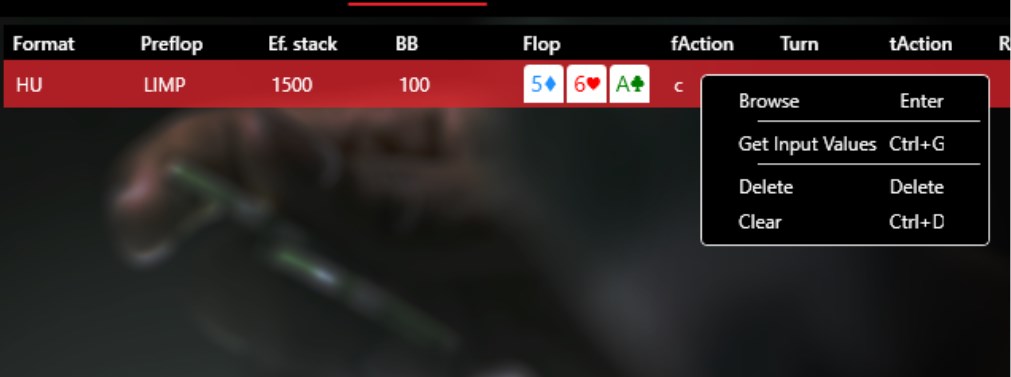
To start examining the hand, select it and press "Enter".
Trainer
The trainer allows you to practice situations or play against a bot.
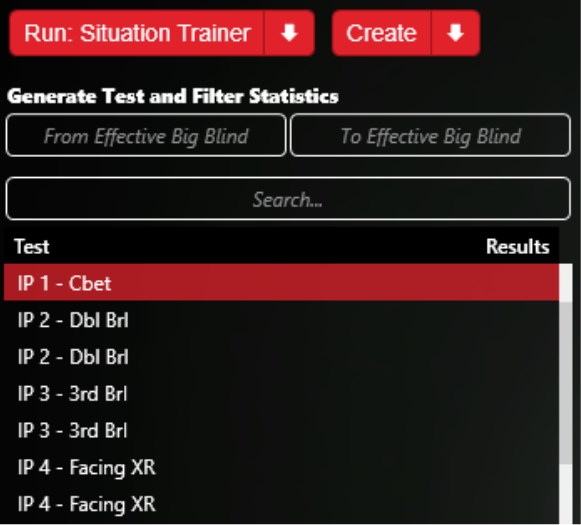
The settings wizard allows you to download the tests that you load into trainer -> unpack menu -> second button -> Import all. You can create tests yourself.
How do I create a test in Trainer?
When creating your test in Trainer, remember that:
- actions on the streets are the same as in solver;
- it is possible to set ranges of bets;
- you must specify the minimum big blind to generate. To avoid errors and incorrect calculation results, we do not recommend leaving the field empty;
- board templates and generated hand can be selected to match the selected template.
Press the right button to view the test menu.
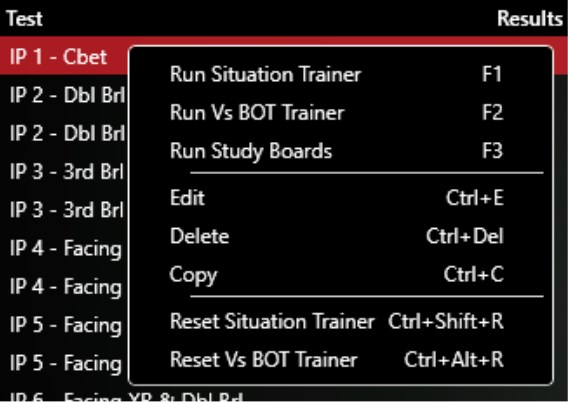
In the upper right corner, you select the statistics you want to view, and by pressing the filter button you view / close the filter by date and effective big blind. Statistics are processed in Analyzing Tools.
Hand History
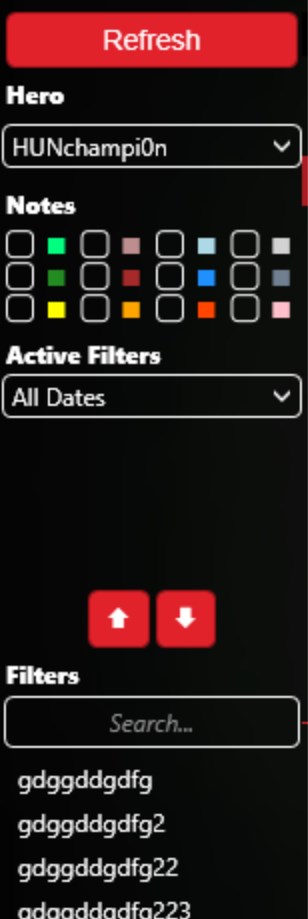
Select your nickname (Hero) for which you want to view the statistics and click "Refresh", after that the hand history and InstaGTO analysis tools will be updated based on the listed hands. The list of hands is the same as in the replayer and with the same parameters. You can add filters you created by double-clicking or clicking the up (add) / down (remove) arrow buttons to or from the active filters. You can also filter by notes.
Analyzing Tools
The analysis tools always compile statistics only for the viewed hands in the hand history. Analysis tools can view absolutely all possible statistics in Heads Up and Spin & Go.
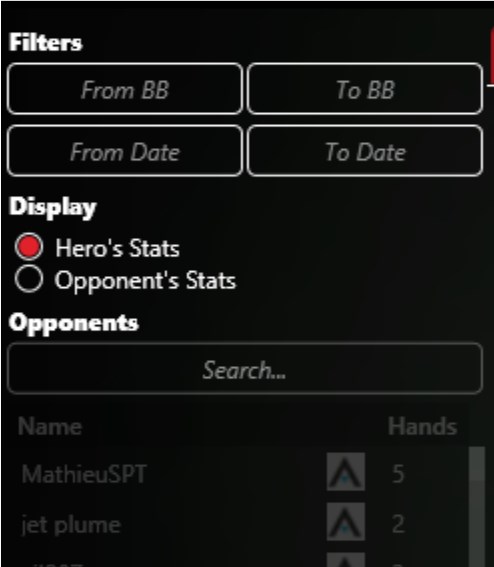
On the left sidebar, you can filter the statistics by the size of the big blind and the exact date. In addition, you can view statistics from your point of view (hero statistics) or from the point of view of your opponents (opponent's statistics). When choosing an opponent's statistics, a diagram is unlocked, where you can select an opponent by nickname, and after that the whole analysis takes place from the point of view of the opponent.
Statistics and Graphs
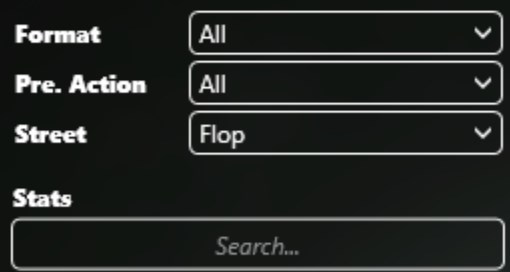
The parameters available in statistics and graphs allow you to filter individual statistics. A stat with a leading "!" for BTN versus BB, “$” for SB versus BB and no start character for HU, x always means nominal action. For example: $ MR cx = SB vs BB, limp pot, continuation bet statistics.
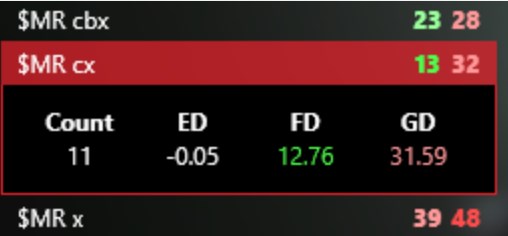
By clicking on the chart, you can see the number of actions, ED, FD and GD (the biggest difference between the hand played and the optimal strategy). View mode is located under the graph with statistics, when you enable advanced options, you get more complex statistics.
Doughnuts
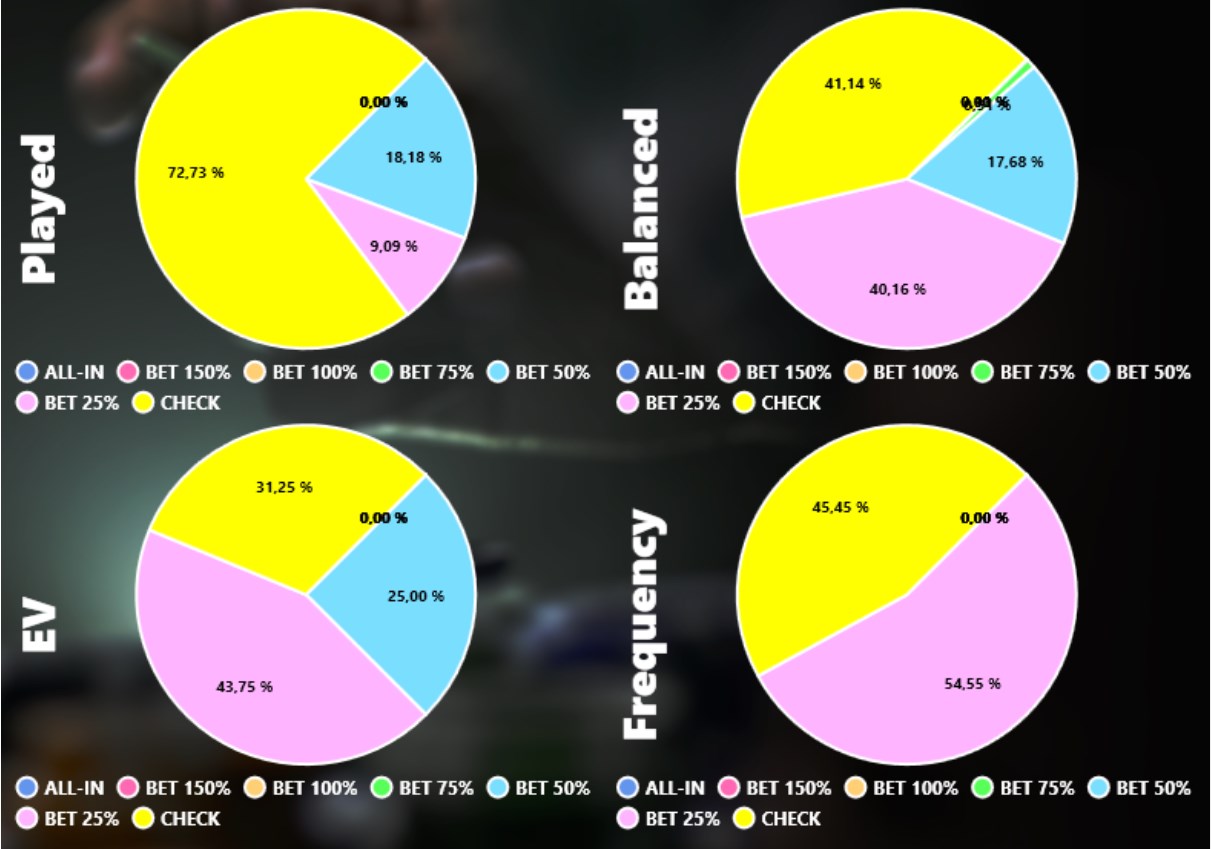
Played diagrams show you what you actually do, as opposed to Balanced, which shows you how the GTO was worth playing. EV indicates the best action according to the expected benefit, and Frequency according to the frequency.
Optimal Strategy
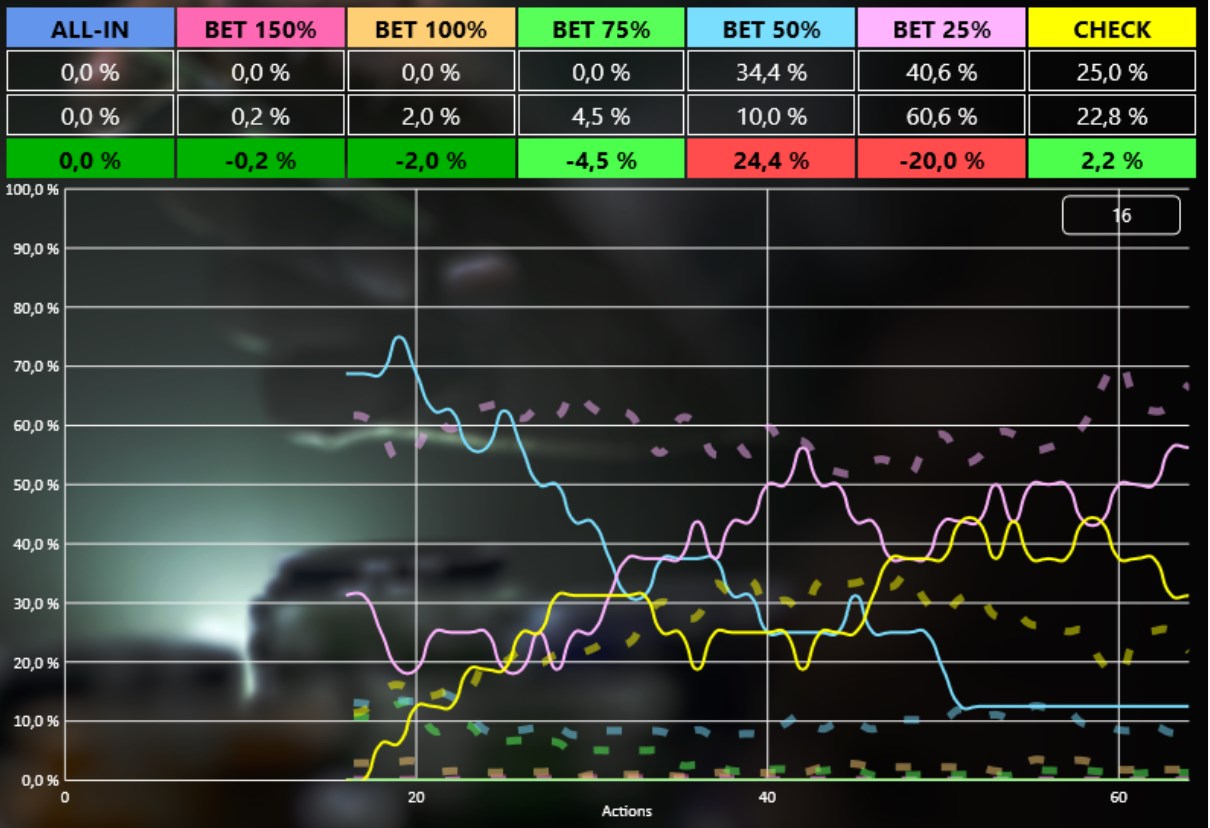
A table with a general overview of our strategy. Line # 1 shows action. Line # 2 shows the success of your actions, line # 3 for GTO strategies, and the fourth line shows the percentage difference between real play and GTO. The optimal strategy graph shows how you play and how you have played in the past according to game theory. The GTO of individual actions is shown with a dashed line. Ideally (best GTO game) the dotted line copies the entire line.
Improvement
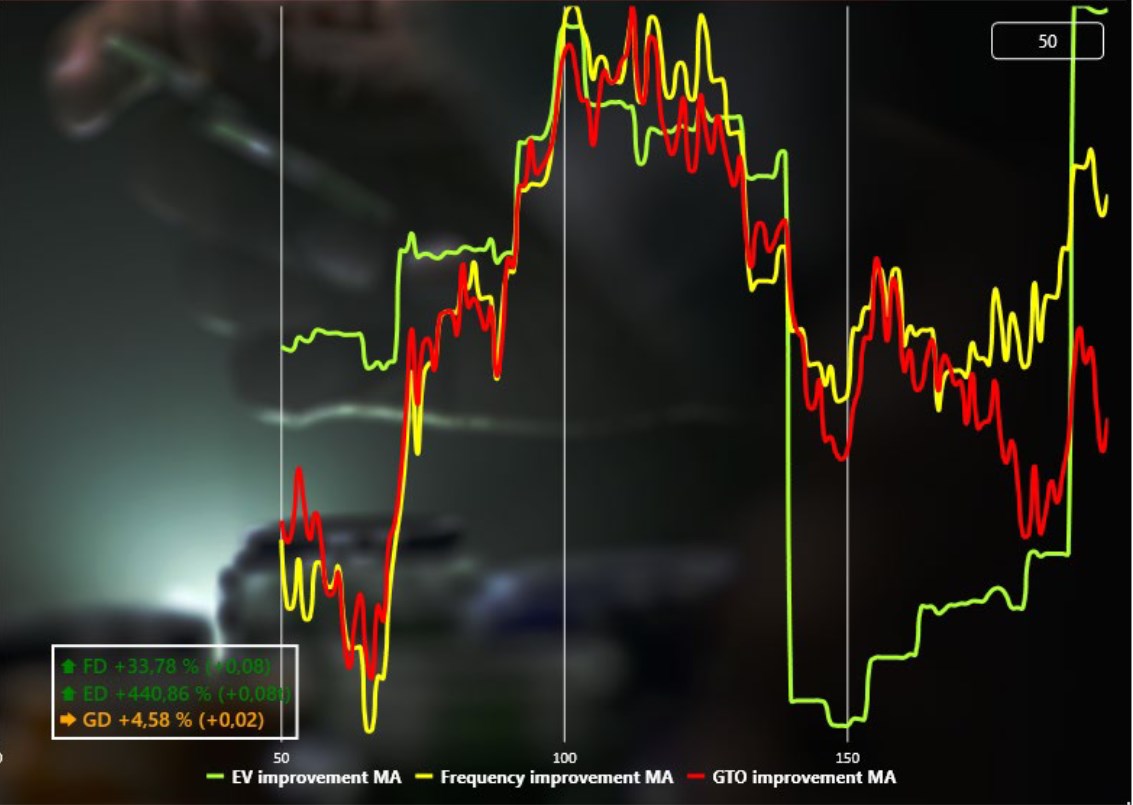
The graph shows if your GTO performance is improving. Optimally, the improvement graph goes up.
Decisions
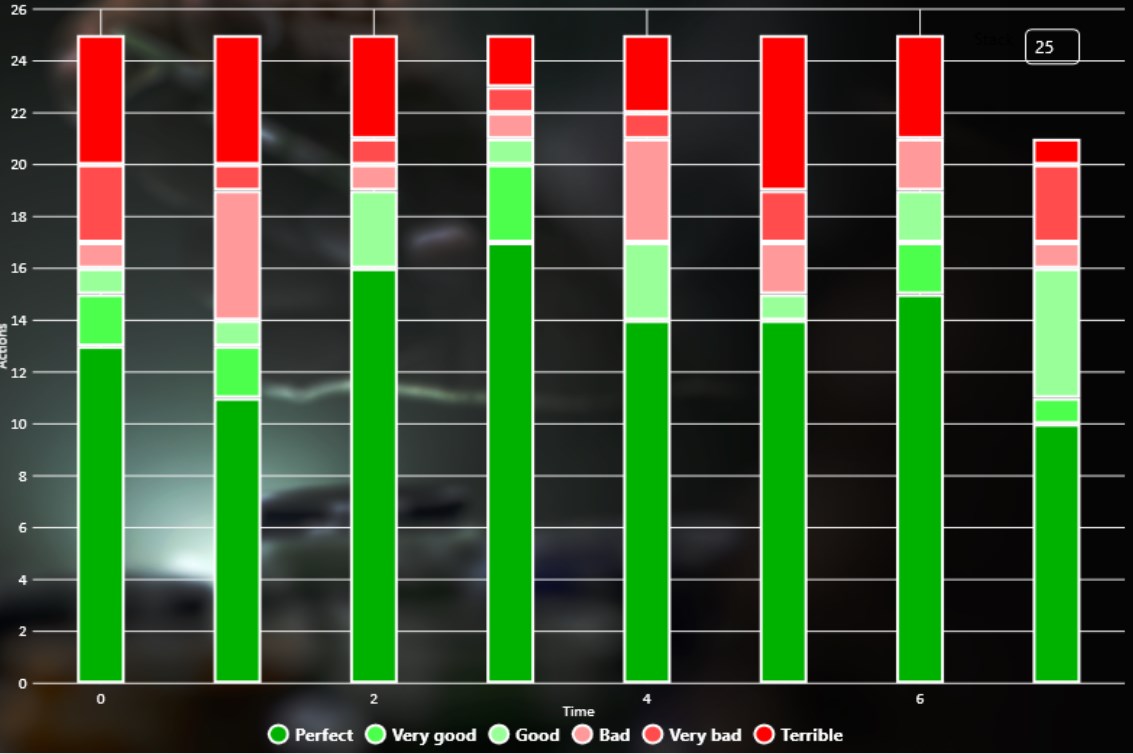
The decision graph shows the decisions you made according to the frequency of time. Optimally, green stacks get longer.
Big Blinds
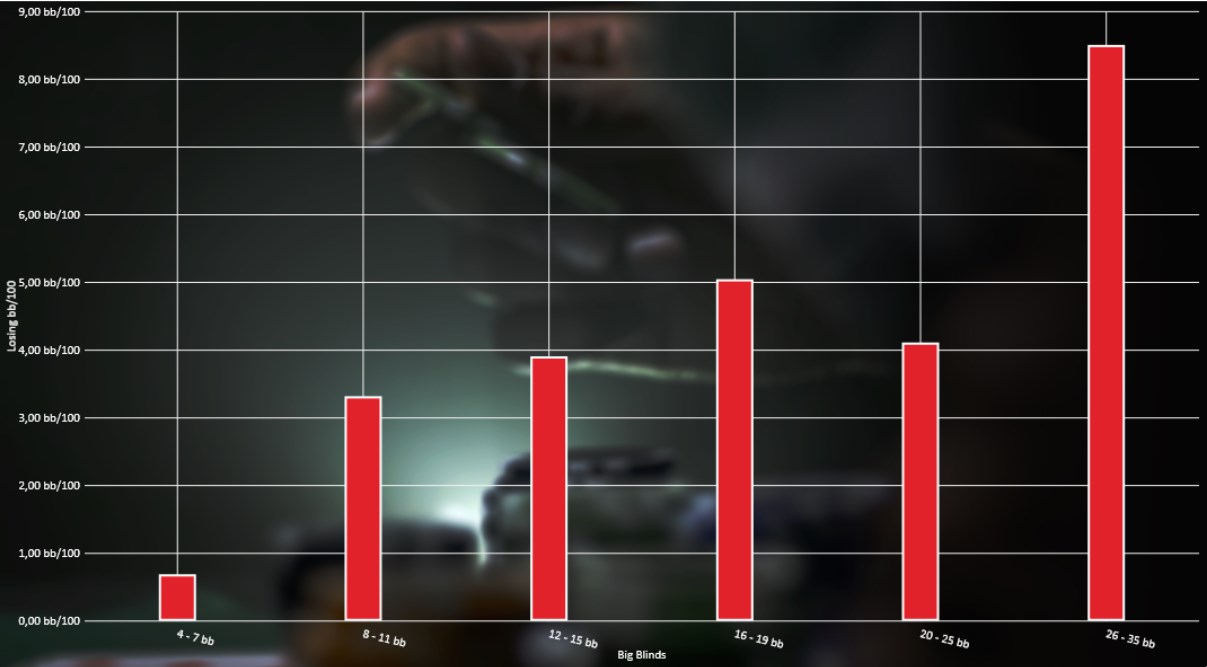
The BB chart shows the number of effective big blinds that cause the largest chip loss against GTO in this statistic.
Combinations
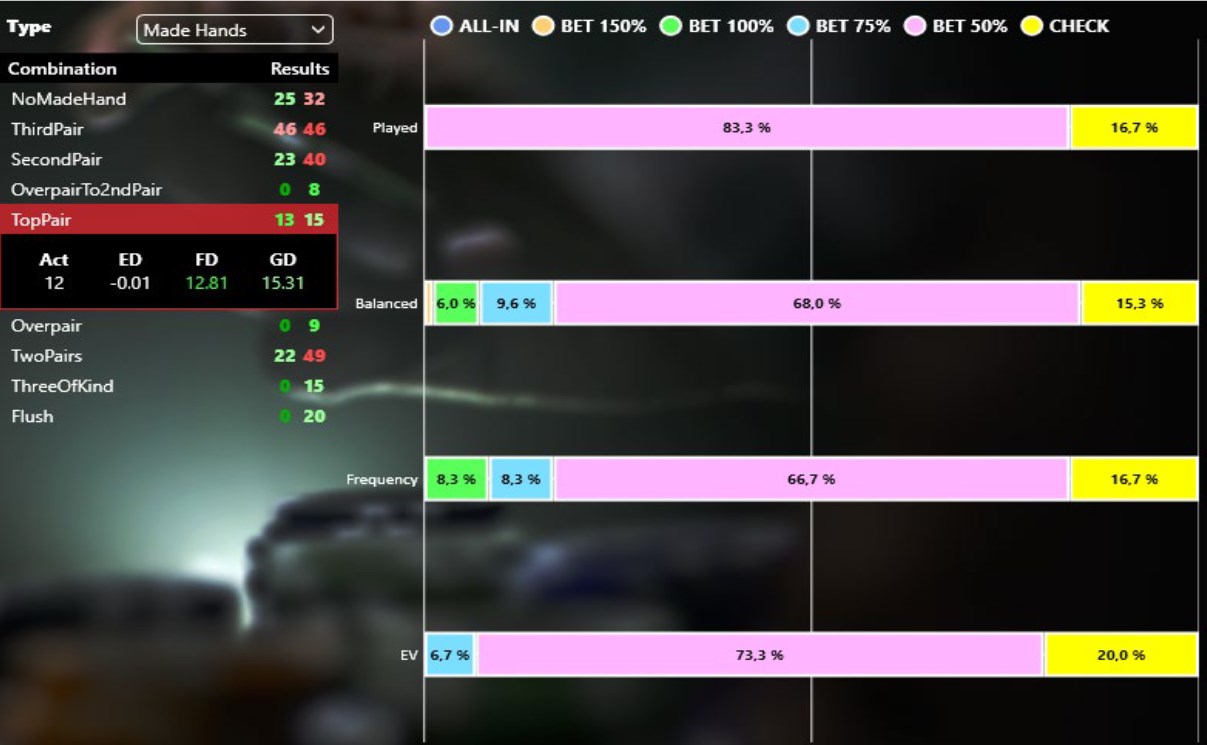
The combination graph shows your play in a specific combination of statistics. The system is the same as in pie charts. You can change the types of combinations in the "Type" menu.
Opponents
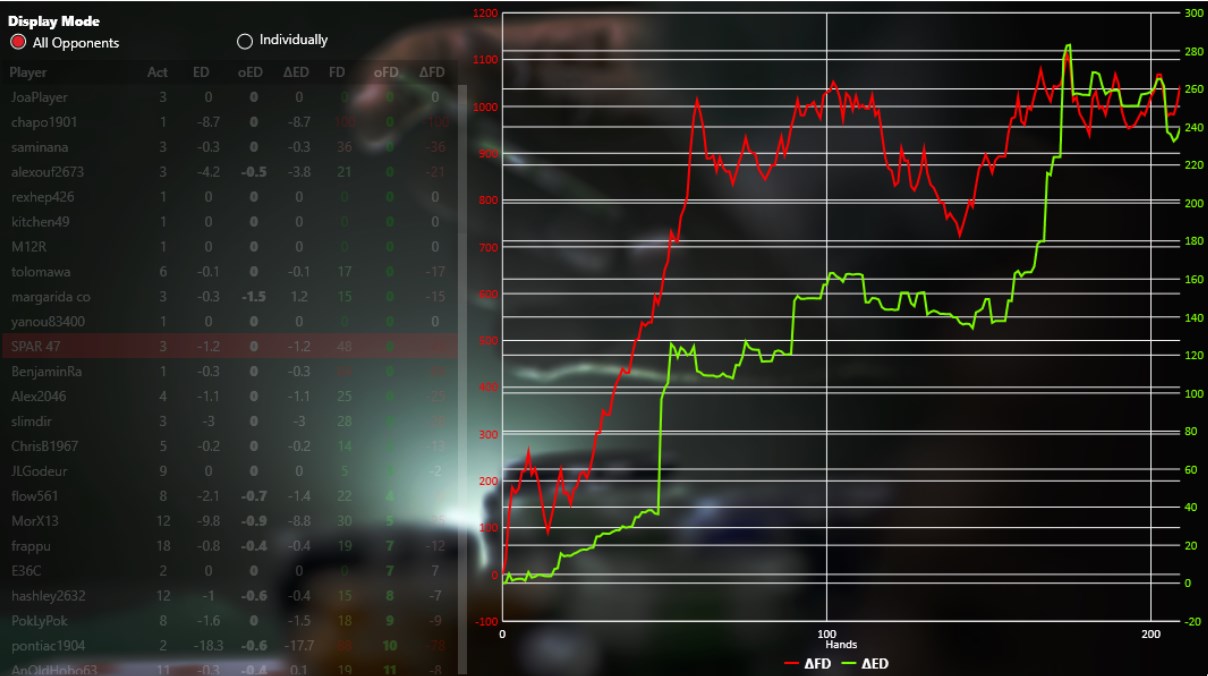
On this graph, you can include all opponents or individually each. All Opponents shows your generalized GTO strategy versus your opponents. By clicking Individually, you can compare your play to that of specific opponents. Your opponent's stats are oFD and oED, and yours is FD and ED. Optimally, your FD should be lower and your ED should be higher than your opponent, which always results in a positive delta for ED and FD.
EV vs InstaGTO
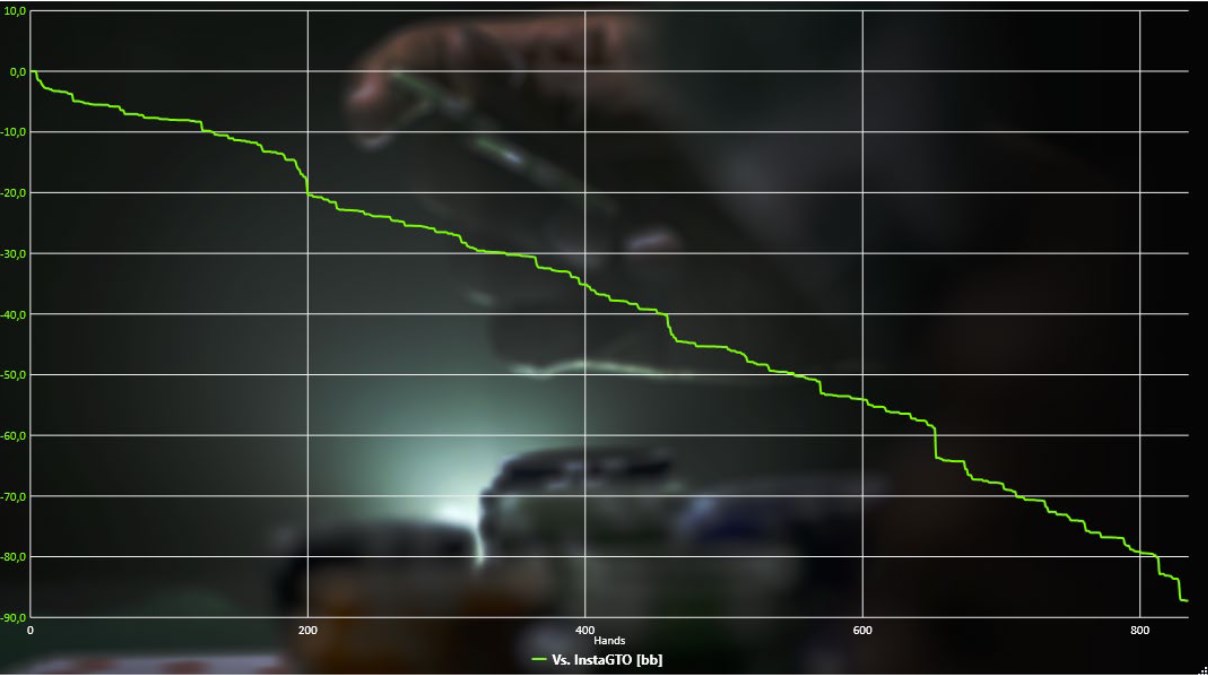
In this graph you can see how many big blinds you would have lost if Insta GTO played against you.
Replaying Interfaces
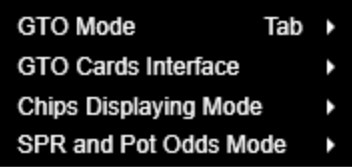
When selected in settings in all playback interfaces (trainer, solver and replayer), you can select GTO mode, percentage display or EV. Available display of GTO maps in graphical or tabular format.
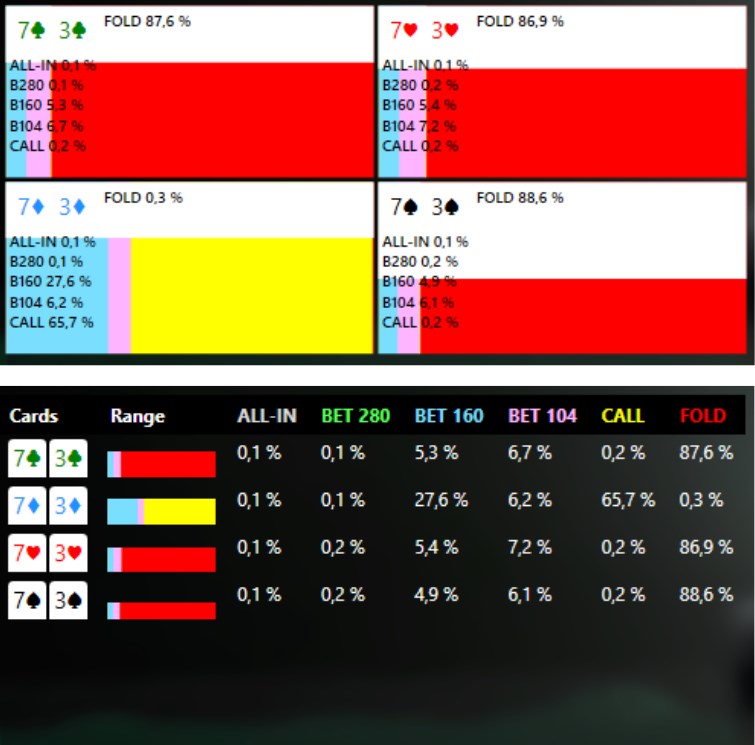
Display in chip or big blind format, as well as SPR and PO modes.
Replayer and Solver
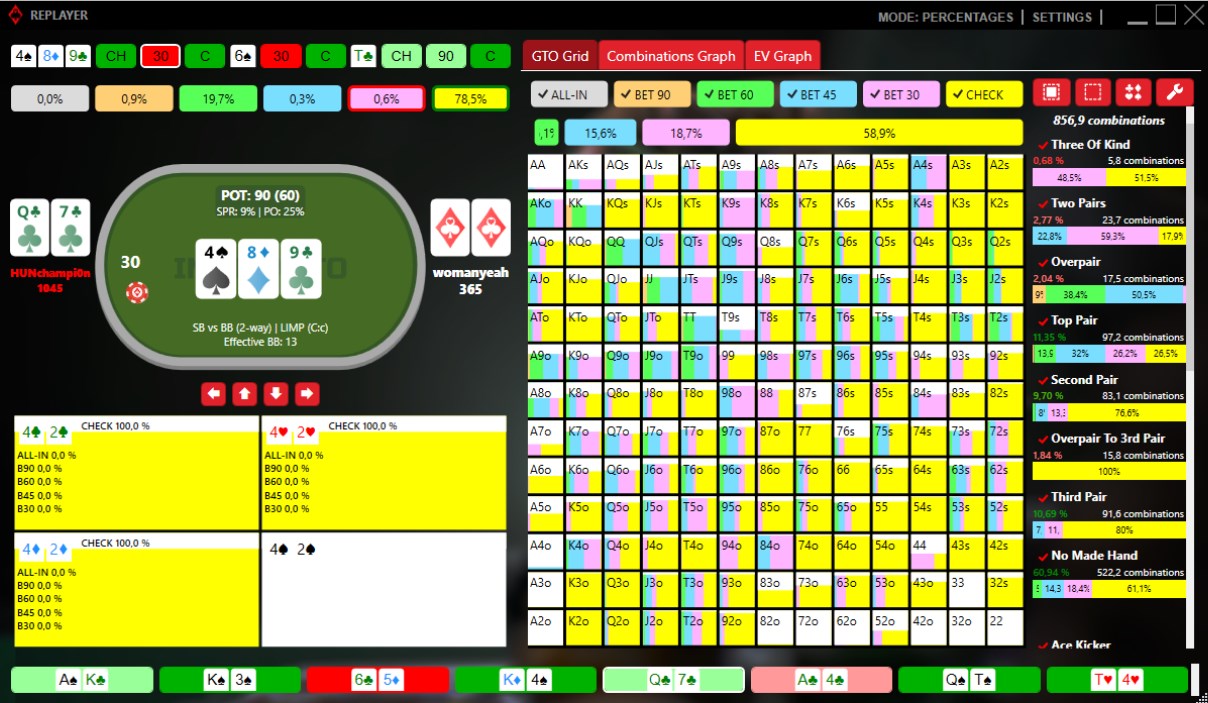
The replayer shows the played hands. You switch between actions and between the hands with the left and right arrows (or up above the table by clicking on the action) or by clicking the hands that are below. Actions and hands are highlighted with a colored background. The brighter the green, the more successful you play. The redder the color, the worse the game is. The graph directly above the table tells you how you played your hand. The action has a green border that indicates the best action. If you played differently, the frame is red.
The solver has the same interface as the replayer, but it does not display actions in red or green. It changes the background with colors in situations where you have chosen inappropriate actions on a particular board texture.

Another difference is the actions that, after clicking on them, update the results in the solver and show the appropriate strategy.
The GTO grid shows the optimal strategy. The top line shows the actions that we can mark or uncheck (remove from the GTO grid). In the left menu, we have four buttons, with the first one we mark all combinations (S) or uncheck the mark (CTRL + S). It is also possible to view actions separately or in combination. With the left mouse button you mark / uncheck the action, and with the right mouse button you mark only this combination. The third button marks the suits of the cards, and the fourth — the context menu.
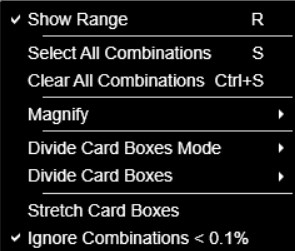
Other options:
- Show Range (R).
- Enlarge the GTO grid.
- Stretch boxes for cards. After marking, the action is not deleted, but only stretches the actions remaining to the left.
- Separate boxes for cards. Divides each place in the GTO grid to make it easier to remember.
The “Balanced” split mode (same as the grid in the picture above) shows:
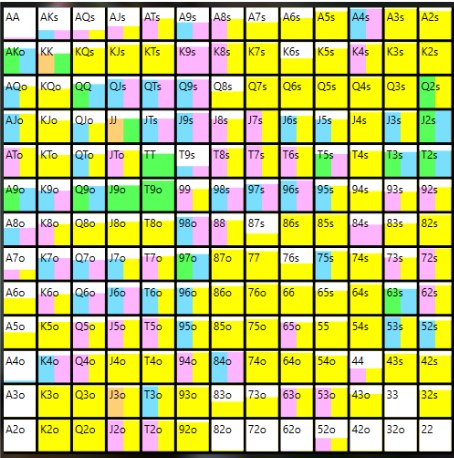
Trainer vs bot
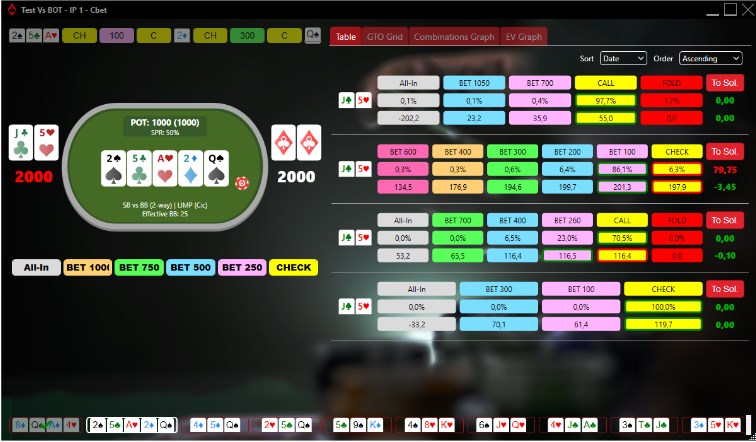
In the trainer, you must achieve the best hand play by choosing the options under the table. InstaGTO shows you the specific situations open in the solver. When you end your hand against a bot or click on a texture in the situation simulator, the results are displayed and the GTO grid, combo graphs and EVs are unlocked for you to test your play. The situational trainer has three buttons:
- Repeat — removes previous actions and starts the texture from the beginning;
- Continue — switches the GTO grid back to solving situations;
- Next — switches to another texture.
There are buttons in the game against the bot:
- Repeat the other hand;
- Repeat this hand;
- Next.
Combinations Graph
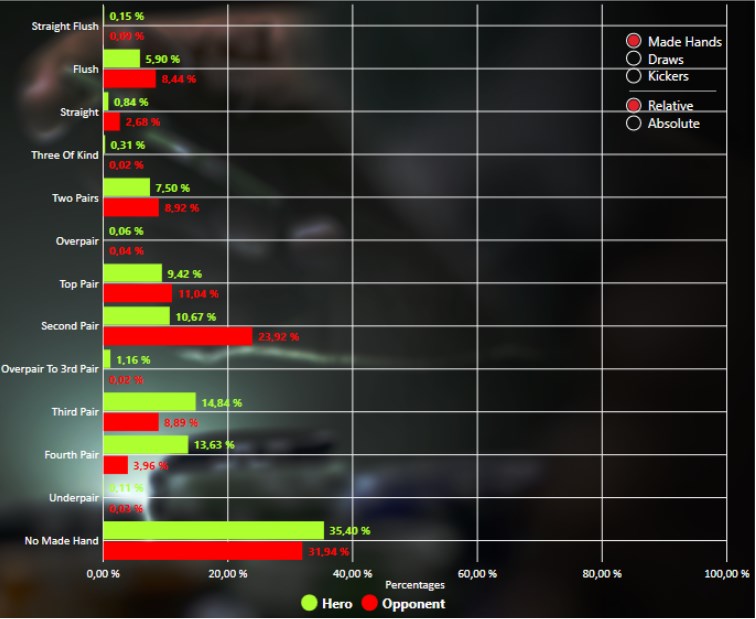
On the chart of combinations, you can see the appearance of combinations in your range and in opponents range. You can switch between made hands, draws and kickers, and between relative and absolute values in combinations. We recommend using a relative type.
EV Graph
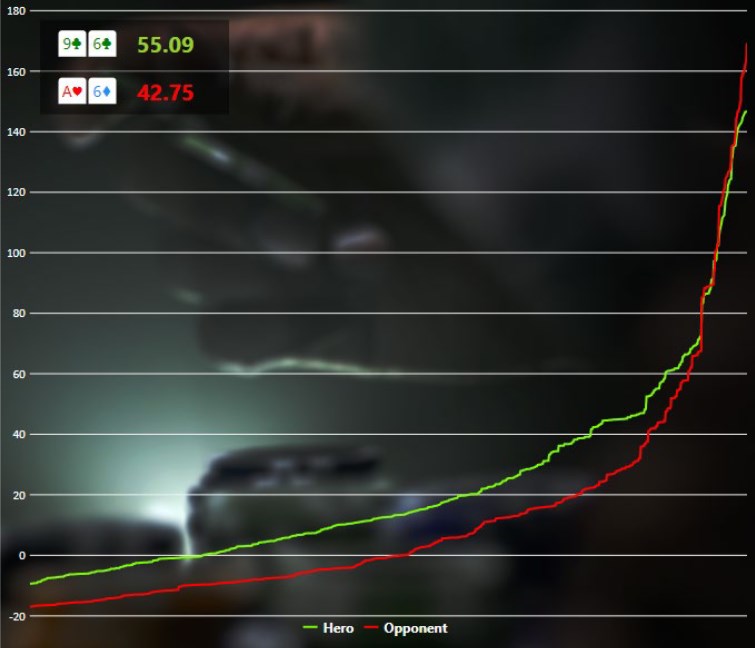
The expected benefit graph shows the combinations when moving along the graph and moving along the X-axis.
Filters
When creating filters, you can leave empty all the places by which you do not want to filter.
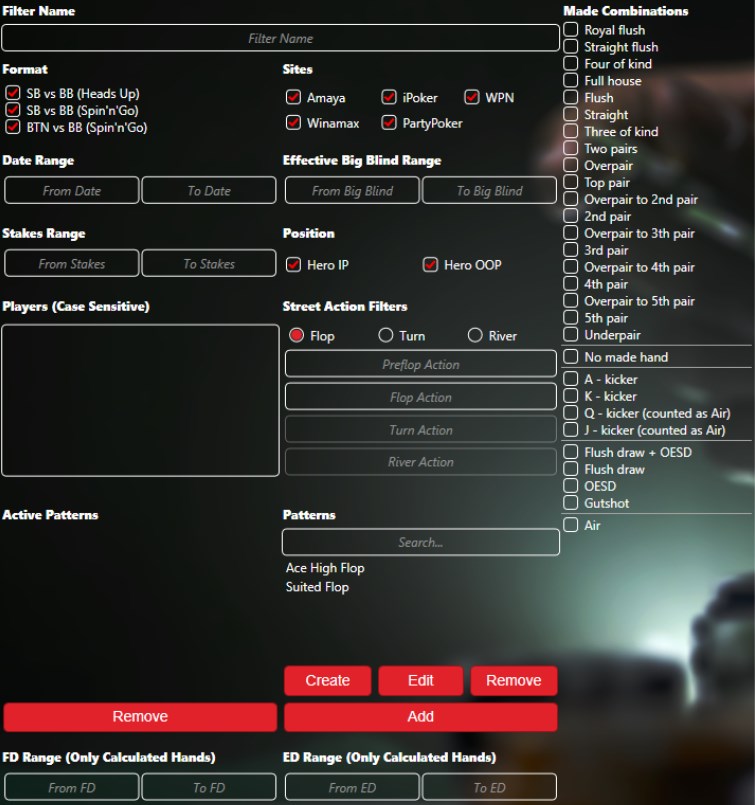
Please be case sensitive when sorting players. The players are separated from each other by pressing "Enter". The FD and ED range only works in calculated hands (when filtering hand histories), not in the loaded database.
Settings
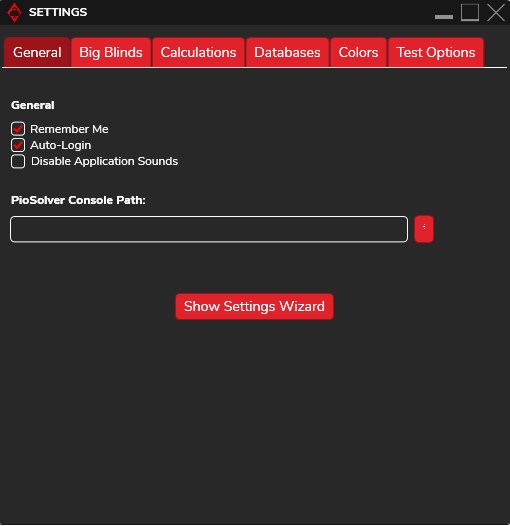
To go to the settings, click on the gear button on the main InstaGTO tab.
There are 6 tabs:
General. Basic settings related to the operation of the application. Among them:
- Remember me — remember your username and password when you log in.
- Auto Login — auto fill of username and password upon login.
- Disable application sounds — all sounds in Insta GTO are disabled.
- PioSolver Console Path — you should always select Console and not Viewer in Console Preferences.
- Show Settings Wizard — returns you to automatic or manual database selection.
Big Blinds. You need to choose the number of blinds that InstaGTO takes into account in its calculations by default. The following stack sizes are available:
- 5-9;
- 10-14;
- 15-19;
- 20-25;
- 26-35;
- 36-50;
- 51-75;
- 76-125.
Calculations. The counting speed for each of the 4 modes (Solver, Replayer, Trainer, Play against the bot) is defined here. Users have a choice between fast and normal speed, and the slowest and most accurate option is simulation. You can also change the accuracy of calculations, by default it is always 1.
Databases. Adding existing databases, as well as the ability to create new ones.
Colors. If you do not like the basic colors in the program, then you can redo everything to your taste.
Test Option. Hands on texture (13 by default) - Tells you how many random actions will be generated from the texture. Count of texture (default 10) - The number of textures indicates how many random textures will be generated.
What poker rooms does InstaGTO support?
InstaGTO supports the following rooms:
- PokerStars (.com, .eu, .fr, .it);
- Partypoker;
- iPoker Network (Red Star Poker, Guts Poker, NordicBet, Betsafe and Betsson);
- Winamax (.com, .eu, .fr, .it);
- Winning Poker Network (PokerKing, Black Chip Poker, Americas Cardroom).
How do I activate and deactivate a license?
Insta GTO only works on 1 computer, so to use it on another, you must first deactivate the license. You can deactivate a license on your computer in 2 steps:
1. Click on the icon with a man in the lower left corner of the application;
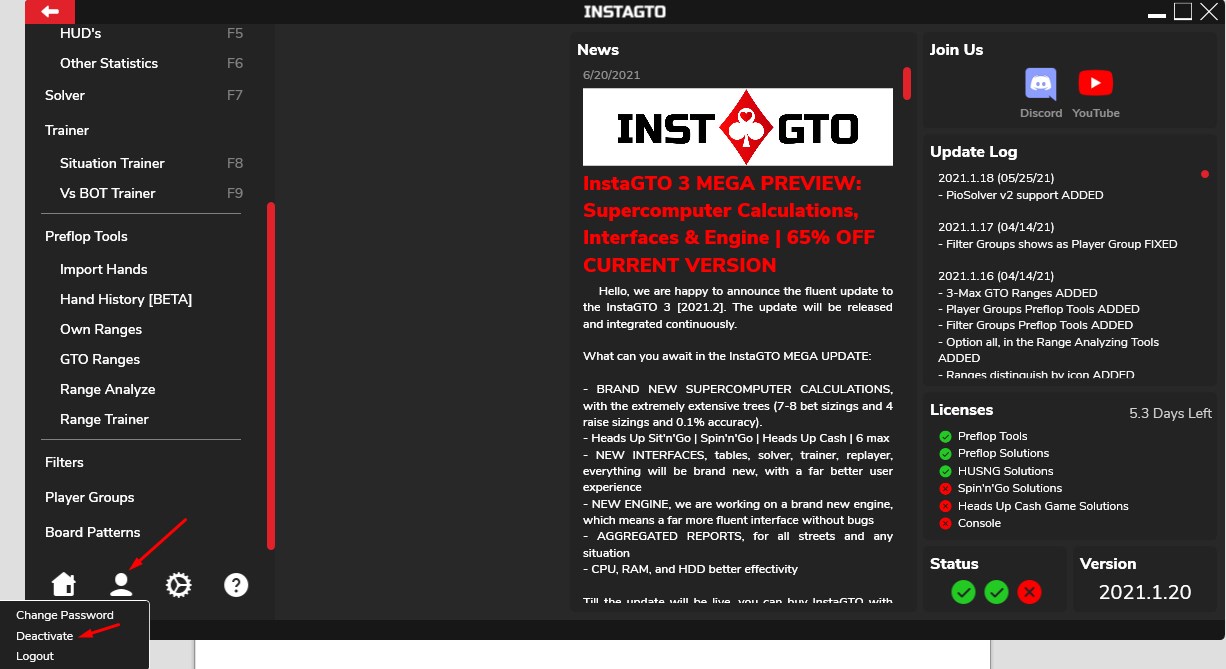
2. Select "Deactivate" in the pop-up window and confirm the selection.
Attention: Developers save unique data on the server by which a specific user can be identified. All accounts with a large number of activations and deactivations can be blocked.
How do I contact the developers?
If you have any questions about InstaGTO, write:
There is a way to write to developers from within the application. To do this, in the lower left corner, click on the question icon, and in the pop-up window, select "Write Us".




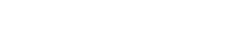
 Log in
Log in  Register
Register 