HUD configuration in Holdem Manager 3 (part 1)
HUD (Heads-Up Display) is an essential element of any poker tracker. For an ordinary poker player, the key benefits of Holdem Manager 3 or other statistical software are in two components:
- Exploitation and use of weaknesses in the game of rivals based on stats from HUD and Pop-Up;
- Analysis of your game using filters and additional tracker tools.
HUD is even more significant due to the fact that not all players with software for collecting statistics are engaged in analyzing their hand history. But the benefits of HUD during the gaming session seek to extract absolutely everything. Therefore, we will pay more attention to setting up the HUD in Holdem Manager 3.
Configure HUD and Popups in HM3
You can configure the default HUD by adding and deleting statistics. If you configure HUD Holdem Manager 3 as you wish, then during the game session it will be much easier for you to get the information that you need in a particular situation. This will allow you to make the right decisions in a limited amount of time.
Examples of basic (default) HUD HM3 look like this:
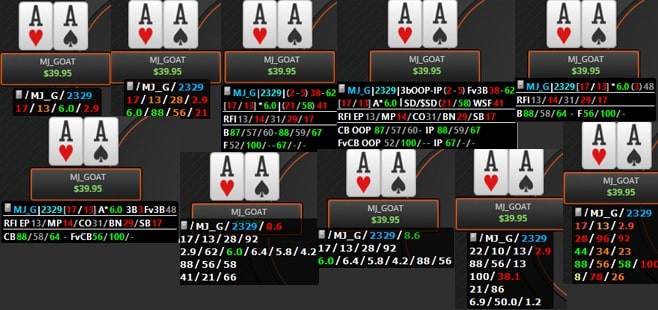
Also in Holdem Manager 3 there are also new Popups. Popups are provided for cash games and tournament poker. The new Popup for cash games is divided depending on the actions of opponents preflop:
- Raise;
- Call;
- 3-bet;
- Call 3-beta.
All the necessary information in a specific situation on the opponent will be available by clicking on the corresponding preflop action.
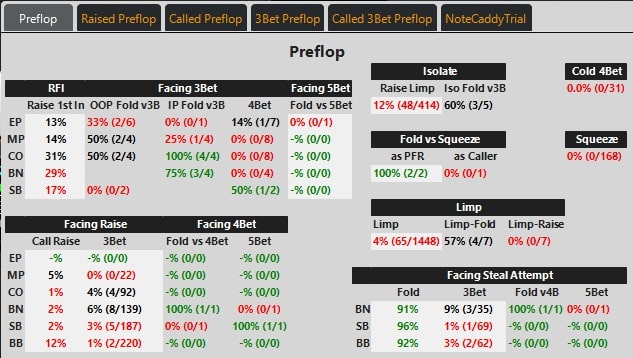
And this is how the new Popup Holdem Manager 3 for tournaments looks like:
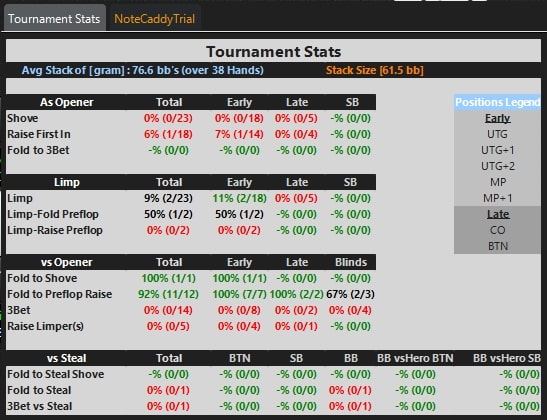
HUD settings in Holdem Manager 3 are an incredible amount. Start editing the HUD and Popups by clicking HUD> HUD Editor to open the HUD editor.
How to switch HUD Holdem Manager 3 during the game?
Modern poker requires flexibility from a professional player. Sometimes you even need to switch between different HUDs to get the maximum advantage over your opponents. Changing the HUD directly during the game session is very easy:
- Open the HUD settings on the active poker table;
- Click on the bottom line of the popup window (initially: Cash - Default);
- Check the box next to the desired HUD from the list that appears.
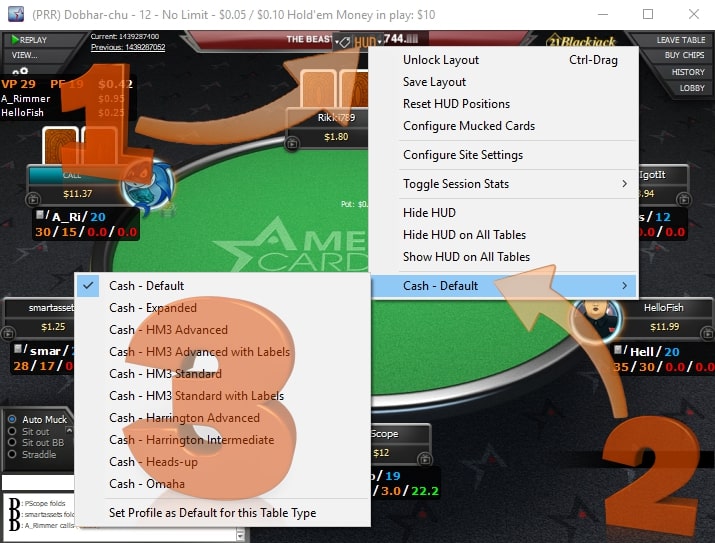
Note. To load the newly selected HUD for this type of table, return to the HUD settings and select "Set default profile for this type of table." When you open a new table of the same type, HM3 will load the new HUD that you just selected.
How to import a HUD profile from HM2 to Holdem Manager 3?
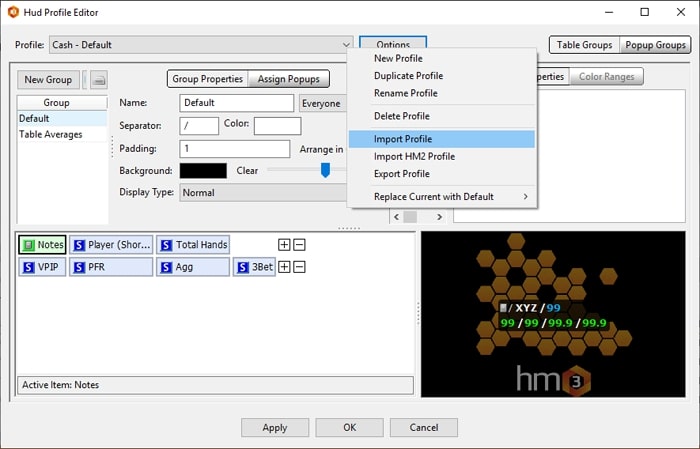
First of all, you have to go through the simple procedure of exporting a profile from Holdem Manager 2. In its simplest form, it looks like this: go to HUD Settings -> HUD Designer -> Export. From the main HUD profile editor, click the Options button. In the pop-up window, select “Import HM2 Profile”.
You can also export the HUD Holdem Manager 3 profile. Selecting “Export Profile” will export the current profile.
Recover and reset the current HUD to the default HUD Holdem Manager 3
Sometimes, certain settings (or HM3 updates in default HUD profiles) can cause issues or crushes. To prevent damage to the HUD files or a custom setting that causes the problem, back up the HUD settings and restore them to default. After that, you can always restore your previous HUD settings so that they are not lost.
If your HUD does not update properly or fails:
- Tools> HUD Editor> Profile: (select the HUD you want to export / back up)> Options> Export Profile. The "Select file to save" dialog box opens, where you can select the file name and location that you will remember later.
- Tools> HUD Editor> Profile: (select the HUD you want to reset)> Options> Replace Current with Default. Select the default HUD that you want to replace it with).
- If you still have the same problems with the HUD profile, you can restore the configured profile using the menu Tools> HUD Editor> Options> Import, selecting the file that you exported in step 1 above.
From time to time, Holdem Manager 3 developers release updates for their default HUDs, which may require you to manually reset them to their default values. We recommend that when configuring any of the default HUD profiles, you duplicate the profile and give it a unique name, so that updating existing profile names by default does not lead to loss of edits.
If the notes for the new version suggest updating the default HUD profiles: Tools> HUD Editor> Profile: (Select the HUD you want to reset)> Options> Replace Current with Default> (Select the HUD you want to replace it with).
This should be done with all default HUD profiles for the new functions to work correctly.
What is the graphical HUD Holdem Manager 3?
The graphical HUD is the new visual HUD that comes with Holdem Manager 3. You can enable it in the context menu of the taskbar icon by selecting the “Use Graphical HUD” option. Currently, this type of HUD works best with the preferred option to center the player. Graphical HUD works on all default themes of supported sites. Graphic HUD HM3 works in cash games and tournaments; no Zoom support yet.
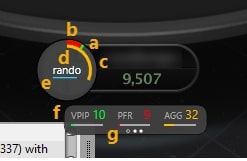
A graphical HUD consists of two main parts:
- The circle part of the HUD shows 3 main characteristics: VPIP, PFR and Aggression% along with the player’s name and a blue line for the number of hands.
- In addition to the circle, there is another element called the Status Line. Here you can see the statistics values expressed as a percentage. Several different characteristics are available, and you can switch between them using the buttons on the page (circles/dots) below.
To make a note about a player, hover over the HUD circle and click on the pen icon. This will open the note editor where you can write information to your opponent.
You can move the panels by holding the right mouse button while dragging the cursor. You can also right-click anywhere in the HUD to open a menu that allows you to enable and disable HUD elements; open player notes editor.
Only HUD mode in Holdem Manager 3
The essence of the new mode is that you have the opportunity to close Holdem Manager 3 during the game, and your hands will still be imported into your database, which will allow you to use a fully functional HUD with the closed Holdem Manager 3. The key idea of introducing HUD Only is acceleration the performance of your computer.
When Holdem Manager 3 is in HUD Only mode, the HM3 icon will be on the taskbar of your computer. This allows the HM3 to use minimal PC resources while maintaining a fully functional HUD.
When you right-click on the HM3 icon on the taskbar, you can also:
- Switch between standard and graphical HUD;
- Completely stop the automatic import of hands;
- Turn off Hold'em Manager 3 before the next start of the program. This will stop displaying the HUD and stop importing hand histories.
If you are not a supporter of buying something without a test, then we recommend using the trial of Holdem Manager 3. You can download Holdem Manager 3 for free from the official website of the developer.




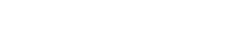
 Log in
Log in  Register
Register 